|
|||||
必要な部分だけを切り取ってスキャン
必要な部分だけを切り取ってスキャンできます。
 |
 |
|
セットした原稿
|
スキャン後の画像
|
 |
EPSON Scanを起動して、[ホームモード]または[プロフェッショナルモード]に切り替えます。
|
 |
 各項目を設定して、 各項目を設定して、 [プレビュー]をクリックします。 [プレビュー]をクリックします。 |
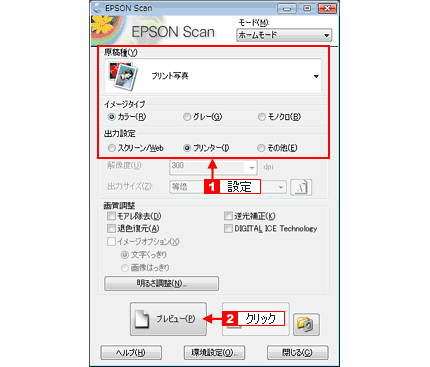
プレビュー結果が表示されます。

 参考
参考 |
プレビュー画面上で、スキャンする範囲を設定します。
|
スキャンしたい部分をドラッグして囲んでください。取り込み枠(破線表示)が表示されます。

取り込み枠の調整方法
|
調整内容
|
手順
|
|
取り込み枠を移動したい
|
カーソルを取り込み枠の中に移動すると手の形になります。カーソルが手の形のまま取り込み枠をドラッグすると移動できます。
 |
|
取り込み枠のサイズを変えたい
|
カーソルを取り込み枠の線上に移動すると矢印の形になります。カーソルが矢印の形のまま取り込み枠をドラッグすると、取り込み枠を拡大/縮小できます。
 |
|
画像を拡大して調整したい
|
取り込み領域が小さいときは、[ズーム]をクリックしてください。再プレビューされ、取り込み枠(破線表示)の中の画像が拡大表示されます。必要に応じて、スキャンする範囲を微調整してください。
 |
|
決まった数値で取り込み枠を作りたい
|
プロフェッショナルモードでは、[原稿サイズ]に任意の数値を入力して、スキャン範囲が指定できます。小さい範囲や正確な大きさを指定するときに便利です。また、取り込み枠の縦横比を固定したままスキャン範囲を調整するには、[Shift]キーを押したまま取り込み枠をドラッグしてください。
|
|
[出力サイズ]を指定して取り込み枠を作りたい
|
[出力サイズ]で画像を使うサイズを設定することでも、取り込み枠が表示できます。この取り込み枠をドラッグすると、縦横比を固定して調整できます。
|
|
取り込み枠を複数作りたい
|
[取込装置]で[原稿台]を選択していると、取り込み枠を複数設定できます。また、
 をクリックすると、最初に作成した取り込み枠がコピーできます。 をクリックすると、最初に作成した取り込み枠がコピーできます。なお、作成できる取り込み枠の数は以下の通りです。 ・通常表示でのプレビュー時:50個まで ・サムネイル表示でのプレビュー時:1コマに対して1個のみ |
|
取り込み枠の中に別の枠を作りたい
|
[取込装置]で[原稿台]を選択していると、取り込み枠を複数指定できます。枠の中に別の枠を作りたいときは、枠の外に別の枠を作成してから、枠の中にドラッグして移動してください。
|
 参考
参考|
指定した取り込み枠を削除したいときは、プレビュー画面にある
 をクリックしてください。 をクリックしてください。アプリケーションソフトからEPSON Scanを起動したとき、通常表示で複数の取り込み枠を指定してもアプリケーションソフトが複数枚スキャンに対応していないと、最後に選択した領域のみがスキャンされます(サムネイル表示では、取り込み枠は1個しか指定できません)。
初期設定では、取り込み枠を作成したり調整すると、取り込み枠内の露出(明暗)が自動調整されます。
|
 |
その他の設定を確認し、[スキャン]をクリックしてスキャンを実行します。
|
 参考
参考|
複数の取り込み枠と画質調整について:
以下の項目は、複数の取り込み枠に対して、まとめて同じ設定ができます。
プレビュー画面の[全選択]をクリックして取り込み枠をすべて選択してから、設定してください。 ・[イメージタイプ] ・[解像度] ・[自動露出] 以下の項目は、まとめて設定することができません。
画像の取り込み枠を1つずつクリックして選択(選択中の取り込み枠は、破線で表示されます)したまま設定してください。 ・[出力サイズ] ・[ヒストグラム調整] ・[濃度補正] ・[イメージ調整] ・[カラーパレット調整] |
以上で、必要な部分だけを切り取ってスキャンする方法の説明は終了です。


