 |
 |
|

|
||
 |
||
在專業模式下掃描
當您選擇[專業模式],您會看到Epson Scan 專業模式視窗。
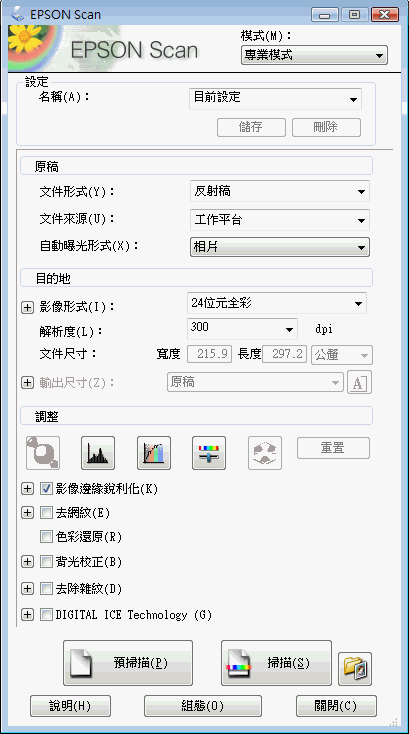
 |
將原始文件放置在工作平台上。 操作方式請參考下列任一章節。
|
文件或相片: 放置文件或相片
底片或幻燈片: 放置底片或幻燈片
 |
啟動 Epson Scan。操作方式請參考啟動Epson Scan 。
|
 |
在模式清單中選擇[專業模式]。操作方式請參考變更掃描模式。
|
 |
點選箭頭開啟[文件形式]清單接著選擇[反射稿](掃描文件或相片)或[透射稿](掃描底片或幻燈片)。
|
 |
若您選擇[反射稿](掃描文件或相片)作為文件形式的設定值,請點選[自動曝光形式]清單中的箭頭,並選擇[相片]或[文件]。
|
若您選擇[透射稿](掃描底片或幻燈片) 作為文件形式設定值,請點選[透射稿形式]清單的箭頭,並選擇[正片]、[彩色負片]或是[黑白負片]。
 |
按下箭頭以開啟[影像形式]清單,並選擇您要掃描的詳細影像形式。
|
|
影像形式設定
|
您要掃描的影像形式
|
|
48位元全彩
|
您想在48位元影像編輯程式中修改的彩色相片
|
|
24位元全彩
|
彩色相片
|
|
色彩細緻化
|
彩色圖表,例如圖表或曲線圖
|
|
16位元灰階
|
具有較多灰色深淺變化的黑白相片
|
|
8位元灰階
|
較少灰色深淺變化的黑白相片
|
|
黑白
|
黑色文字或黑白圖畫的文件
|
 附註:
附註:|
若您選擇[8位元灰階]或[黑白],您也可以如下列所述,選擇一種[影像選項]。
|
|
影像選項設定
|
說明
|
|
無
|
未套用任何影像選項設定。
|
|
濾除紅色
|
從掃描的影像中濾除紅色。
|
|
濾除綠色
|
從掃描的影像中濾除綠色。
|
|
濾除藍色
|
從掃描的影像中濾除藍色。
|
|
色彩加強︰紅色
|
增強掃描的影像中的紅色。
|
|
色彩加強︰綠色
|
增強掃描影像中的綠色。
|
|
色彩加強︰藍色
|
增強掃描影像中的藍色。
|
 |
按下箭頭以開啟[解析度]清單,選擇適合您原始文件的解析度。 操作方式請參考選擇掃描 解析度。
|
 |
按下[預掃描]鍵預掃描您的影像。出現預掃描視窗,並顯示您的影像。請參考預掃描並調整掃描區域中關於在預掃描視窗中設定的操作說明。
|
 |
按下箭頭以開啟[輸出尺寸]清單,若有需要請選擇您希望的掃描影像尺寸。您可以原稿的大小掃描影像,或者選擇輸出尺寸以縮小或放大原稿的尺寸。 操作方式請參考選擇掃描尺寸。
|
 |
若有需要,請修改影像品質。 操作方式請參考調整色彩和其他影像設定值。
|
 |
按下[掃描]鍵。
|
接下來所發生的動作視您啟動掃描的方式而定。 操作方式請參考完成掃描。
|
|||||||||||||
 | |||||||||||||
 (NPD5061-00 TC) (NPD5061-00 TC) |




