 |
 |
|

|
||
 |
||
詳細設定指示
選擇掃描 解析度
您可以為影像選擇特定的 解析度設定。 請記住,越高的解析度設定會增加掃描時間,因此請勿選擇高於您所需要的解析度。 請參考下列表格,參考使用所需的適當解析度設定,以免您浪費不必要的時間。
|
掃描影像用途
|
建議的掃描解析度
|
|
經由電子郵件傳送、上傳到網站,或只在螢幕上檢視
|
96 至 150 dpi
|
|
轉換成可編輯文字(OCR)
|
400 dpi
|
|
以噴墨式印表機列印(一般品質)
|
150 dpi (彩色或灰階)
360 dpi (黑白)
|
|
以噴墨式印表機列印(高品質)
|
300 dpi (彩色或灰階)
720 dpi (黑白)
|
|
以頁面印表機列印
|
200 dpi (彩色或灰階)
600 dpi (黑白)
|
|
傳真
|
200 dpi
|
|
以 100% 掃描後放大
|
掃描後影像大小要增加多少,解析度 就要相對提高多少。
|
若想選擇解析度設定,請參考下列章節。
[全自動模式]: 在全自動模式下選擇解析度
[家庭模式]: 在家庭模式下選擇解析度
[專業模式]: 在專業模式下選擇解析度
在全自動模式下選擇解析度
您可以隨時變更您希望的解析度。 請依照下列步驟選擇解析度設定。
 |
在全自動模式視窗中,按下[自訂]。會出現自訂視窗。
|

 |
點選[指定適合全自動模式的解析度]核取方塊,選擇您希望掃描的dpi (每吋點數) 數目。
|
在家庭模式下選擇解析度
若想變更解析度,請先選擇[其他]做為目的地設定。
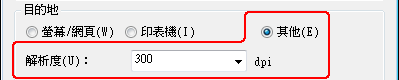
按下[解析度]清單旁邊的箭頭,選擇您要掃描的dpi(每英吋點數) 值。
在專業模式下選擇解析度

按下[解析度]清單旁邊的箭頭,選擇您要掃描的dpi(每英吋點數) 值。
預掃描並調整掃描區域
當您選擇好基本設定和解析度後,可以在螢幕上的預掃描視窗中預視您的影像,並選擇或調整您要掃描的影像範圍。 有兩種預掃描方式。
一般預掃描顯示預掃描影像的全體。 您必須選擇掃描範圍並手動進行任何影像品質的調整。
縮圖預掃描會以縮圖方式讓您預掃描影像。 Epson Scan 會自動找出您掃描區域的邊緣、對影像套用自動曝光量設定,或依需要旋轉影像。
如要預掃描影像,請依照下列步驟操作。
 附註:
附註:|
若您使用全自動模式,則無法使用縮圖預掃描。
|
 |
按下[預掃描]鍵。若您想要變更預掃描模式,在預掃描視窗中選擇[一般]或[縮圖]頁籤(若有)。
|
 附註:
附註:|
依據文件形式及其他設定,您可能無法變更預掃描類型。
您可以調整預掃描視窗的大小。 如要重新調整預掃描視窗大小,請按住並拖曳預掃描視窗的邊角。
如果在未顯示預掃描對話框的情況下進行預掃描,將會以預設的預掃描模式顯示影像。 如果在顯示預掃描對話框的情況下進行預掃描,將會預掃描之前所顯示的預設預掃描模式顯示影像。
如果變更預掃描模式,則您在預掃描之後變更的設定將會初始化。
|
Epson Scan 會預掃您的影像,並以下列其中一種預掃描視窗顯示。
一般預掃描
|
文件
|
透射稿
|
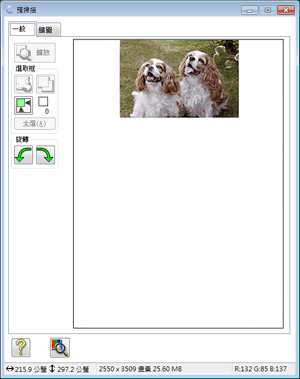 |
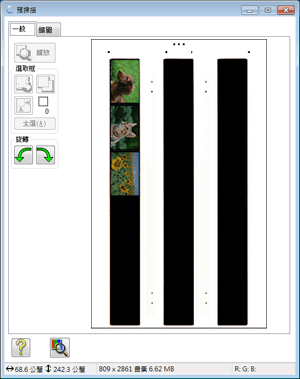 |
[縮圖]預掃描
|
文件
|
透射稿
|
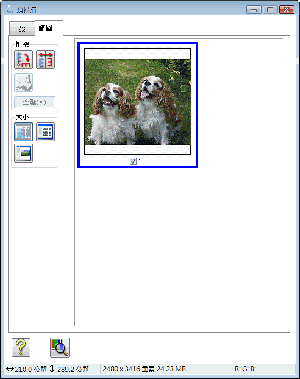 |
 |
 |
如果您以一般預掃描檢視影像,您可進行以下動作以調整影像。
|
要選擇掃描範圍,請按下  自動鎖定影像圖示,會建立一個標示出影像範圍邊緣的選取框。 您可以移動選取框以變更掃描範圍。 操作方式請參考在預掃描影像上建立選取框。
自動鎖定影像圖示,會建立一個標示出影像範圍邊緣的選取框。 您可以移動選取框以變更掃描範圍。 操作方式請參考在預掃描影像上建立選取框。
 自動鎖定影像圖示,會建立一個標示出影像範圍邊緣的選取框。 您可以移動選取框以變更掃描範圍。 操作方式請參考在預掃描影像上建立選取框。
自動鎖定影像圖示,會建立一個標示出影像範圍邊緣的選取框。 您可以移動選取框以變更掃描範圍。 操作方式請參考在預掃描影像上建立選取框。 附註:
附註:|
如果您打算以與原稿不同的大小進行掃描,您必須先選擇您的[輸出尺寸],Epson Scan 會自動建立一個與此大小等比例的選取框。 操作方式請參考選擇掃描尺寸。 然後您可以複製此選取框並放置在每個您要以此大小掃描的影像上。
|
想要在一般預掃描模式中縮小或放大預掃描影像,請調整預掃描視窗。影像尺寸會隨著預掃描視窗大小而調整。
想要在一般預掃描模式中縮小影像,請在掃描範圍內按下滑鼠左鍵,並點選[縮放]鍵。
 附註:
附註:|
在縮放觀賞時,[縮放]鍵會轉換成[全螢幕]鍵。
用原圖大小觀賞時[全螢幕]鍵會轉換成 [縮放]鍵。
|
若要旋轉影像,點擊 向左或
向左或 向右圖示。
向右圖示。
 向左或
向左或 向右圖示。
向右圖示。要調整影像品質,請按下您要修改的影像,然後進行調整。 操作方式請參考調整色彩和其他影像設定值。
如果您以縮圖預掃描檢視影像,您可以進行以下的動作來調整影像。
要放大影像,雙擊其縮圖預掃描以放大檢視。
點擊 縮圖<大>、
縮圖<大>、 縮圖<小>或
縮圖<小>或 單框最大尺寸按鍵即可切換不同縮圖尺寸。
單框最大尺寸按鍵即可切換不同縮圖尺寸。
 縮圖<大>、
縮圖<大>、 縮圖<小>或
縮圖<小>或 單框最大尺寸按鍵即可切換不同縮圖尺寸。
單框最大尺寸按鍵即可切換不同縮圖尺寸。要旋轉影像或水平翻轉 (類似鏡像),請按下其縮圖然後點選 旋轉圖示鍵或
旋轉圖示鍵或 水平反轉圖示鍵。
水平反轉圖示鍵。
 旋轉圖示鍵或
旋轉圖示鍵或 水平反轉圖示鍵。
水平反轉圖示鍵。 附註:
附註:|
如果您的影像旋轉方向不正確,請參考影像的旋轉不正確。
|
要個別調整掃描範圍以裁切影像,您可以建立並移動選取框以標示出您掃描的範圍邊緣。 操作方式請參考在預掃描影像上建立選取框。
要調整影像品質,請按下您要修改的影像或掃描區域,然後進行調整。 操作方式請參考調整色彩和其他影像設定值。如果您想要套用先前做過的調整到所有影像,請按下[全選]鍵。
在預掃描影像上建立選取框
選取框是一個可移動的點線框,會出現在您的預掃描影像邊緣上,標示掃描範圍。
|
文件或相片
|
底片或幻燈片
|
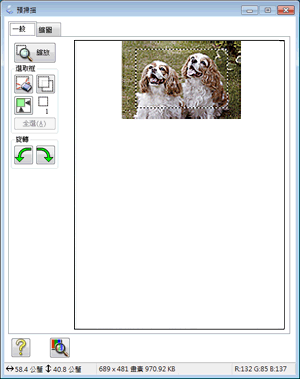 |
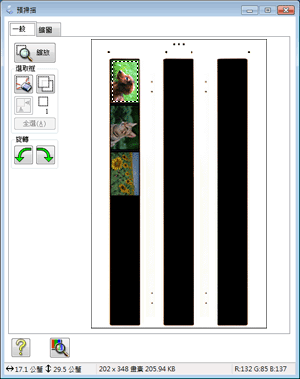 |
您可以移動選取框並調整其大小。 若您以一般預掃描檢視,您可以在每一影像上建立多個選取框 (最多 50 個),以便在個別掃描檔案中掃描不同的影像區域。
 底片或幻燈片注意事項:
底片或幻燈片注意事項:|
使用縮圖預掃描方法時,Epson Scan 將自動在影像上產生選取框。 若您需調整選取框,請在選取框內點選,接著按下
 刪除選取框圖示,之後再依照本單元的操作步驟完成掃描。 若您不需調整選取框,請直接跳至調整色彩和其他影像設定值的操作步驟。 刪除選取框圖示,之後再依照本單元的操作步驟完成掃描。 若您不需調整選取框,請直接跳至調整色彩和其他影像設定值的操作步驟。 |
 |
要拉出選取框,請將游標移動到預掃描影像上。 指標會變成一組十字。
|
 附註:
附註:|
若您使用一般預掃描檢視,且在工作平台上僅有一張相片,您可以點選
 自動鎖定影像圖示以自動繪出選取框,然後跳至步驟 3。 自動鎖定影像圖示以自動繪出選取框,然後跳至步驟 3。 |
 |
將指標停在您要放置選取框角落的區域,然後按下滑鼠左鍵, 按住滑鼠左鍵後在影像上移動十字形狀到您想要的掃描區域的斜對角。 然後放開左鍵, 此時您便會看到選取框的點線框。
|
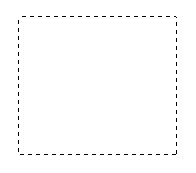
 |
請執行下列其中一項動作以調整選取框。
|
要移動選取框,請將游標置於選取框中。 此時游標會變成手的形狀。 按下選取框後拖曳到您要的位置。

要改變選取框大小,請將游標停在選取框的邊緣或角落上, 此時游標會變成直線或傾斜的雙箭頭。 按下選取框後拖曳邊緣或角落成為您想要的大小。

 附註:
附註:|
要限制選取框只能垂直或水平移動,在移動選取框時請按壓住鍵盤的[Shift]鍵即可。
要限制選取框的大小為目前的大小比例,當您改變選取框大小時請按壓住鍵盤的[Shift]鍵。
為獲得最佳結果及影像曝光,請確定選取框的四個邊都位於預掃描影像範圍內。 請勿將預掃描影像四周的任何區域包括在選取框內。
|
 |
若您以一般預掃描檢視,您可以建立多個選取框 (最多至50個)。 請依步驟 1 至步驟 3 方式繪出選取框,或按下
 複製所選擇的選取框圖示,以建立相同大小的額外選取框。 您可以依照步驟 3 所述移動或調整選取框。如要刪除一選取框,請在該選取框內按滑鼠左鍵,並按下 複製所選擇的選取框圖示,以建立相同大小的額外選取框。 您可以依照步驟 3 所述移動或調整選取框。如要刪除一選取框,請在該選取框內按滑鼠左鍵,並按下  刪除選取框圖示。 刪除選取框圖示。 |
 附註:
附註:|
若您繪出多個選取框,請確定您在掃描前,點選預掃描視窗中的[全選]。 否則將只會掃描您最後繪出的選取框內的區域。
|
調整色彩和其他影像設定值
當您已預掃描影像並調整完掃描範圍後,如有需要您可以修改影像品質。 Epson Scan 提供多種改善色彩、銳利度、對比,以及其他會影響影像品質的設定。 在您進行調整之前,請確認您已按下您要調整的影像或該範圍的選取框。
若想調整色彩及其他影像設定,請參考下列章節。
[家庭模式]: 在家庭模式中進行色彩調整及其他影像設定
[專業模式]: 在專業模式中進行色彩調整及其他影像設定
在家庭模式中進行色彩調整及其他影像設定

下列的表格說明家庭模式中可用的設定。 若想瞭解調整這些設定的詳細說明,請參考 Epson Scan 說明。
 附註:
附註:
 附註:
附註:|
若您同時掃描多個影像,且希望對所有影像或掃描區域套用影像調整,請在您開始調整之前,按下預掃描視窗中的[全選]。
|
|
設定
|
說明
|
|
|
去網紋
|
移除被隱約遮蓋區域所出現的水波紋,例如膚色。 此功能也會改善在原始印刷過程中即具模糊效果的雜誌或報紙影像的掃描結果。
該設定在下列情況中可用:
- 當影像形式設定為彩色 - 當影像形式設定為灰階 去網紋的結果不會出現在預掃描視窗中,只會出現在掃描影像中。 |
|
|
背光校正
|
去除相片中由於背景光線太強而造成的陰影。
該設定在下列情況中可用:
- 當您將文件形式設定為相片且將影像形式設定為彩色 - 當您將文件形式設定為相片且將影像形式設定為灰階 |
|
|
色彩還原
|
自動還原褪色相片中的色彩。
該設定在下列情況中可用:
- 當您將文件形式設定為相片且將影像形式設定為彩色 - 當您將文件形式設定為相片且將影像形式設定為灰階 |
|
|
DIGITAL ICE Technology
|
清除去除雜紋功能所無法消除的粉塵雜紋。 使用 DIGITAL ICE Technology 後,進行掃描所需的時間較久,且使用的系統資源也較多。
該設定在下列情況中可用:
- 當您將文件形式設定為相片且將影像形式設定為彩色或灰階時 - 當您將文件形式設定為正片且將影像形式設定為彩色或灰階時 - 當您將文件形式設定為彩色負片且將影像形式設定為彩色或灰階時 - 當您將文件形式設定為黑白負片且將影像形式設定為彩色或灰階時 |
|
|
影像選項
|
文字加強
|
掃描純文字文件時加強文字辨識度。
該設定在下列情況中可用:
- 當您將文件形式設定為雜誌且有選定影像選項時 - 當您將文件形式設定為報紙且有選定影像選項時 - 當您將文件形式設定為文字/線條且有選定影像選項時 |
|
自動區域分割
|
藉由將文字與圖形進行區分,可使黑白影像更為清晰,文字辨識更為精確。
該設定在下列情況中可用: - 當您將文件形式設定為雜誌,並將影像形式設定為黑白且有選定影像選項時 - 當您將文件形式設定為報紙,並將影像形式設定為黑白且有選定影像選項時 - 當您將文件形式設定為文字/線條,並將影像形式設定為黑白且有選定影像選項時 |
|
|
亮度
|
調整整體影像的明暗度。
該設定在下列情況中可用:
- 當影像形式設定為彩色 - 當影像形式設定為灰階 - 當您將文件形式設定為雜誌,並將影像形式設定為黑白且有選定影像選項以及自動區域分割時 - 當您將文件形式設定為報紙,並將影像形式設定為黑白且有選定影像選項以及自動區域分割 時 - 當您將文件形式設定為文字/線條,並將影像形式設定為黑白且有選定影像選項以及自動區域分割時 按下[亮度]以開啟亮度設定。
|
|
|
對比
|
調整整體影像的明亮區與黑暗區之間的差異。
該設定在下列情況中可用:
- 當影像形式設定為彩色 - 當影像形式設定為灰階 - 當您將文件形式設定為雜誌,並將影像形式設定為黑白且有選定影像選項以及自動區域分割時 - 當您將文件形式設定為報紙,並將影像形式設定為黑白且有選定影像選項以及自動區域分割時 - 當您將文件形式設定為文字/線條,並將影像形式設定為黑白且有選定影像選項以及自動區域分割時 按下[亮度]以開啟對比設定。
|
|
|
高反差
|
調整文字和黑白影像中的黑色部份輪廓深淺度,可改善 OCR 程式的文字辨識度。
- 僅在影像形式設定為黑白且未選定影像選項時可用
按下[亮度]以開啟高反差設定。
|
|
 附註:
附註:|
如要在進行調整時檢視預掃描影像中的紅色、綠色和藍色的濃度,請按下預掃描視窗中的
 色彩濃度計,並在影像區域上移動游標。 詳情請參考 Epson Scan 說明。 色彩濃度計,並在影像區域上移動游標。 詳情請參考 Epson Scan 說明。視您預掃描的影像形式和其他選擇設定而異,部分設定可能無法使用或者會自動選取。
您可以按下[組態]鍵自訂某些 Epson Scan 設定的動作,並變更出現在視窗中的設定。詳情請參考 Epson Scan 說明。
要取消任何您對預掃描影像所做的影像品質調整,請按下[重置]鍵 (若有),然後關閉該設定,或再次預掃描影像。
|
在專業模式中進行色彩調整及其他影像設定
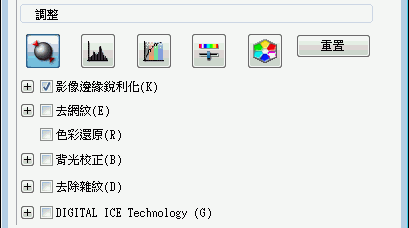
下列的表格說明專業模式中可用的設定。 若想瞭解調整這些設定的詳細說明,請參考 Epson Scan 說明。
 附註:
附註:|
您可能必須向下捲動,才能看到專業模式視窗中的調整區域。
若您同時掃描多個影像,且希望對所有影像或掃描區域套用影像調整,請在您開始調整之前,按下預掃描視窗中的[全選]。
|
|
設定
|
說明
|
|
自動曝光
|
按下
 自動曝光圖示。要持續開啟此功能,請按下[組態]鍵,再點選[彩色]選單,然後選擇[連續自動曝光]。 您可以使用調整桿以調整曝光調整程度。 自動曝光圖示。要持續開啟此功能,請按下[組態]鍵,再點選[彩色]選單,然後選擇[連續自動曝光]。 您可以使用調整桿以調整曝光調整程度。 |
|
長條圖
|
提供圖形化界面,讓您個別調整亮部、暗部和 Gamma 值。 僅限進階使用者。
按下
 長條圖調整圖示,開啟長條圖設定。 長條圖調整圖示,開啟長條圖設定。 |
|
色調校正
|
提供圖形化界面,讓您個別調整色調濃度。 僅限進階使用者。
按下
 色調校正圖示,開啟色調校正設定。 色調校正圖示,開啟色調校正設定。 |
|
亮度
|
調整整體影像的明暗度。
按下
 影像調整圖示,開啟亮度設定。 影像調整圖示,開啟亮度設定。 |
|
對比
|
調整整體影像的明亮區與黑暗區之間的差異。
按下
 影像調整圖示,開啟對比設定。 影像調整圖示,開啟對比設定。 |
|
飽和度
|
調整整體影像的色彩濃度。
按下
 影像調整圖示,開啟飽和度設定。 影像調整圖示,開啟飽和度設定。 |
|
色彩平衡
|
調整整體影像的紅色、綠色與藍色的平衡。
按下
 影像調整圖示,開啟色彩平衡設定。 影像調整圖示,開啟色彩平衡設定。 |
|
調色盤
|
提供圖形化界面,讓您調整例如膚色的中色調濃度,而不影響影像的亮部與暗部。 僅限進階使用者。 詳細說明,請參考使用調色盤 功能(僅限專業模式)。
按下
 調色盤圖示,開啟調色盤設定。 調色盤圖示,開啟調色盤設定。 |
|
影像邊緣銳利化
|
開啟此設定可讓影像的邊緣部分更清晰,整體影像將更銳利。 您可以調整銳化的程度, 關閉此功能則會讓影像維持柔邊。
該設定在下列情況中可用: - 當影像形式設定為48位元全彩 - 當影像形式設定為24位元全彩 - 當影像形式設定為16位元灰階 - 當影像形式設定為8位元灰階 |
|
去網紋
|
移除被隱約遮蓋住區域所出現的水波紋,例如膚色。 此功能也會改善在原始印刷過程中即具模糊效果的雜誌或報紙影像的掃描結果。去網紋的結果不會出現在預掃描視窗中,只會出現在掃描影像中。 您可以調整去網紋的程度。
該設定在下列情況中可用: - 當影像形式設定為48位元全彩 - 當影像形式設定為24位元全彩 - 當影像形式設定為色彩細緻化 - 當影像形式設定為16位元灰階 - 當影像形式設定為8位元灰階 |
|
色彩還原
|
自動還原褪色相片中的色彩。
該設定在下列情況中可用: - 當您將自動曝光形式設定為相片且將影像形式設定為48位元全彩 - 當您將自動曝光形式設定為相片且將影像形式設定為24位元全彩 - 當您將自動曝光形式設定為相片且將影像形式設定為16位元灰階 - 當您將自動曝光形式設定為相片且將影像形式設定為8位元灰階 |
|
背光校正
|
去除相片中由於背景光線太強而造成的陰影。 您可以調整背光校正的程度。
該設定在下列情況中可用: - 當您將自動曝光形式設定為相片且將影像形式設定為48位元全彩 - 當您將自動曝光形式設定為相片且將影像形式設定為24位元全彩 - 當您將自動曝光形式設定為相片且將影像形式設定為16位元灰階 - 當您將自動曝光形式設定為相片且將影像形式設定為8位元灰階 |
|
去除雜紋
|
自動去除原稿中的灰塵痕跡。去除雜紋的結果不會出現在預掃描視窗中,只會出現在掃描影像中。 您可以調整去除雜紋的程度。
該設定在下列情況中可用: - 當您將自動曝光形式設定為相片且將影像形式設定為48位元全彩 - 當您將自動曝光形式設定為相片且將影像形式設定為24位元全彩 - 當您將自動曝光形式設定為相片且將影像形式設定為16位元灰階 - 當您將自動曝光形式設定為相片且將影像形式設定為8位元灰階 |
|
Digital ICE Technology 及 DIGITAL ICE Lite Technology
|
清除去除雜紋功能所無法消除的粉塵雜紋。 使用 DIGITAL ICE Technology 後,進行掃描所需的時間較久,且使用的系統資源也較多。
該設定在下列情況中可用:
- 當您將文件形式設定為反射稿且將自動曝光形式設定為相片時 - 當您將文件形式設定為透射稿時 |
|
高反差
|
調整文字和黑白影像中的黑色部份輪廓深淺度,可改善 OCR 程式的文字辨識度。只有當您在影像形式設定中選擇黑白時可用。
|
 附註:
附註:|
如要在進行調整時檢視預掃描影像中的紅色、綠色和藍色的濃度,請按下預掃描視窗中的
 色彩濃度計,並在影像區域上移動游標。詳情請參考 Epson Scan 說明。 色彩濃度計,並在影像區域上移動游標。詳情請參考 Epson Scan 說明。視您預掃描的影像形式和其他選擇設定而異,部分設定可能無法使用或者會自動選取。
您可以按下[組態]鍵自訂某些 Epson Scan 設定的動作,並變更出現在視窗中的設定。詳情請參考 Epson Scan 說明。
要取消任何您對預掃描影像所做的影像品質調整,請按下[重置]鍵 (如果有的話),然後關閉該設定,或再次預掃描影像。
|
選擇掃描尺寸
您可以原稿的大小掃描影像,或者在掃描時縮小或放大原稿的尺寸。您可以使用[輸出尺寸]設定加以調整。
如果要將影像掃描為特定的大小,您應該要在預掃描影像後、調整由選取框所建立的掃描範圍前選擇[輸出尺寸]。 如此可以設定正確比例的掃描範圍,讓您的影像不會被裁切。
若想選擇掃描尺寸,請參考下列章節。
[家庭模式]: 在家庭模式中選擇掃描尺寸
[專業模式]: 在專業模式中選擇掃描尺寸
在家庭模式中選擇掃描尺寸

 |
您可以在[輸出尺寸]清單中選擇預先定義的掃描大小。 按下箭頭以開啟清單,然後選擇您要的大小。 此時預掃描影像上會出現與該大小等比例的選取框 (點線框)。
|
|
文件或相片
|
底片或幻燈片
|
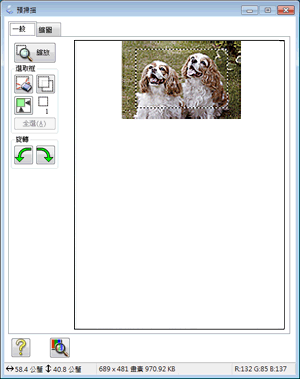 |
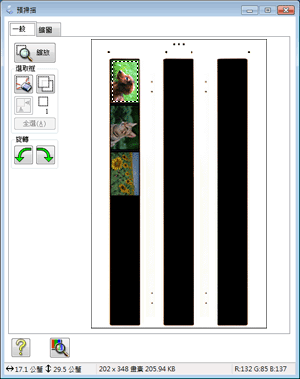 |
 |
如果需要建立輸出尺寸清單中沒有的掃描尺寸,您可以建立自訂大小。按下箭頭開啟清單,然後選擇[自訂]。畫面上會出現輸出尺寸視窗。
|

 |
輸入您自訂大小的名稱、鍵入尺寸,按下[儲存]鍵,然後按下[確定]鍵。新的自訂大小就會出現在輸出尺寸清單中。
|
 |
選擇好掃描大小後,您可以按下選取框並拖曳至影像中所要掃描的範圍。 詳細內容請參考在預掃描影像上建立選取框。 選取框的比例會維持為您所調整的數值。
|
如果您需要旋轉選取框為橫向或直向的影像,且不變更其寬高比,請按下 方向圖示鍵。
方向圖示鍵。
 方向圖示鍵。
方向圖示鍵。  附註:
附註:|
若您選擇[原稿]作為輸出尺寸設定,則不會出現
 方向圖示。 方向圖示。 |
在專業模式中選擇掃描尺寸
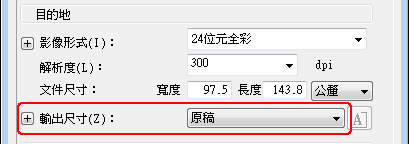
 |
您可以在輸出尺寸清單中選擇預先定義的掃描大小。 按下箭頭以開啟清單,然後選擇您要的大小。 此時預掃描影像上會出現與該大小等比例的選取框 (點線框)。
|
|
文件或相片
|
底片或幻燈片
|
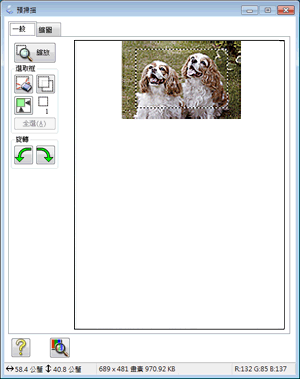 |
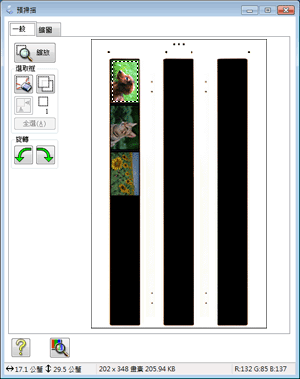 |
 |
如果需要建立輸出尺寸清單中沒有的掃描尺寸,您可以建立自訂大小。按下箭頭開啟清單,然後選擇[自訂]。畫面上會出現輸出尺寸視窗。
|

 |
輸入您自訂大小的名稱、鍵入尺寸,按下[儲存]鍵,然後按下[確定]鍵。新的自訂大小就會出現在輸出尺寸清單中。
|
 |
您可以使用額外工具微調大小。按下[輸出尺寸]旁邊的[+](Windows)或
 (Mac OS X)鍵,顯示這些工具。 (Mac OS X)鍵,顯示這些工具。 |

要以某種比例變更影像大小,請調整[縮放]值。
要變更影像的裁切方式,請開啟或關閉[裁切]。 詳情請參考 Epson Scan 說明。
要解除掃描大小比例鎖定,請按下 鎖定圖示。 然後調整選取框或輸入新的寬度/高度值。
鎖定圖示。 然後調整選取框或輸入新的寬度/高度值。
 鎖定圖示。 然後調整選取框或輸入新的寬度/高度值。
鎖定圖示。 然後調整選取框或輸入新的寬度/高度值。 |
選擇好掃描大小後,您可以按下選取框並拖曳至影像中所要掃描的範圍。 詳細內容請參考在預掃描影像上建立選取框。 選取框的比例會維持為您所調整的數值。
|
如果您想要旋轉選取框為橫印或直印的影像而不變更其寬高比,請按下 方向圖示。
方向圖示。
 方向圖示。
方向圖示。 附註:
附註:|
若您選擇[原稿]作為輸出尺寸設定,則不會出現
 方向圖示。 方向圖示。 |
|
|||||||||||||
 | |||||||||||||
 (NPD5061-00 TC) (NPD5061-00 TC) |





