Epson Scan 2でスキャンする
スキャナードライバーのEpson Scan 2(エプソン スキャン ツー)でスキャンします。書類や文書に適した画質調整ができます。
各設定項目の説明はEpson Scan 2のヘルプをご覧ください。
-
原稿をセットします。
-
Epson Scan 2を起動します。
-
[基本設定]タブで以下の設定をします。
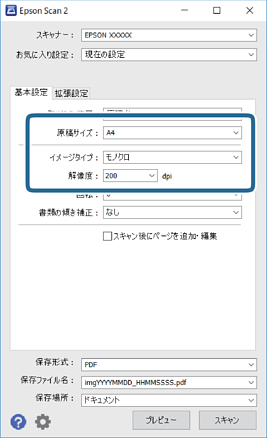
-
原稿サイズ:セットした原稿のサイズを選択します。
-
イメージタイプ:スキャンした画像を保存するときの色を選択します。
-
解像度:解像度を設定します。
参考[取り込み装置]は[原稿台]に設定されて、変更はできません。
-
-
必要に応じて、その他のスキャン設定をします。
-
[プレビュー]ボタンをクリックすると画像をプレビューできます。プレビュー画面が開き、プレビュー画像が表示されます。
-
[拡張設定]タブでは、書類に適した以下のような画像調整ができます。
-
背景除去:原稿の背景を除去できます。
-
文字くっきり:ぼやけている書類の文字をくっきりとさせます。
-
画像はっきり:画像付きの書類をモノクロでスキャンするときに、文字部分をくっきりとした白黒に、画像部分をなめらかな白黒にします。
-
色強調:スキャンした画像を指定の色だけ強調して、グレーまたはモノクロで保存します。
-
しきい値:モノクロ2値(白と黒)の境を調整できます。
-
アンシャープマスク:画像の輪郭部分を強調してシャープにします。
-
モアレ除去:雑誌などの印刷物のスキャンで発生するモアレ(網目状の陰影)を除去します。
-
フチ消し:スキャンした画像のフチに写った影を除去します。
-
ダブルイメージ出力(Windowsのみ):1回のスキャンで、出力設定の異なる2つの画像を同時に保存します。
-
参考他の項目の設定内容によっては、これらの設定ができないことがあります。
-
-
ファイルの保存設定をします。
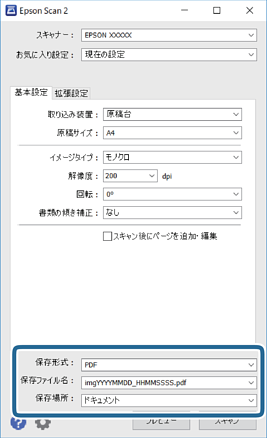
-
保存形式:スキャンした画像の保存形式を選択します。BITMAPとPNG以外は、保存形式の選択後にもう一度リストを開いて[詳細設定]を選択すると、詳細な設定ができます。
-
保存ファイル名:表示されているファイル名を確認します。[設定]を選択すると、ファイル名の設定を変更できます。
-
保存場所:スキャンした画像の保存場所を選択します。[その他]を選択すると、別のフォルダーの選択や新しいフォルダーの作成ができます。
-
-
[スキャン]をクリックします。
