対処方法
プリンタードライバーの[ユーティリティー]タブで[印刷待ち状態表示]をクリックします。
[プリンター]メニューで一時停止またはオフラインのチェックを外してください。
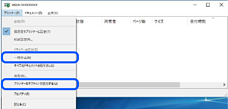
対処方法
エプソン純正プリンタードライバー(EPSON XXXXX)がインストールされているか確認してください。インストールされていないと使用できる機能が限られるため、インストールすることをお勧めします。
データサイズが大きい画像を印刷しようとすると、コンピューターのメモリーが足りなくなることがあります。解像度を下げたり、サイズを小さくしたりして印刷してください。
全ての対処方法を試してもトラブルを解決できないときは、プリンタードライバーをアンインストールして、再インストールしてみてください。
ソフトウェアを最新のバージョンに更新すると、問題が解決することがあります。ソフトウェアの状態を確認するには、ソフトウェア更新ツールを使用してください。
対処方法
プリンタードライバーで[ユーティリティー]タブの[EPSON プリンターウィンドウ!3]をクリックしてプリンターの状態を確認してください。この機能を有効にするには[EPSON プリンターウィンドウ!3]をインストールする必要があります。エプソンのウェブサイトからダウンロードできます。
対処方法
プリンタードライバーの[ユーティリティー]タブで[印刷待ち状態表示]をクリックします。不要な印刷データが残っている場合は、[プリンター]メニューで[すべてのドキュメントの取り消し]を選択してください。
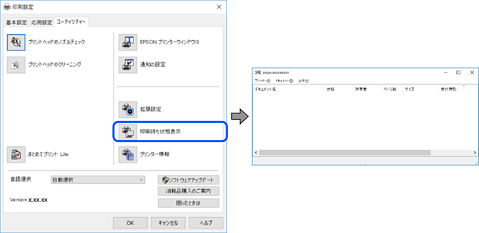
対処方法
[コントロールパネル]-[デバイスとプリンター](または[プリンタ]、[プリンタとFAX])でお使いになるプリンターアイコンを右クリックして[通常使うプリンターに設定]をクリックします。
複数プリンターアイコンがある場合は、以下を参考にして選んでください。
例)
USB ケーブルで接続:EPSON XXXX Series
ネットワークで接続:EPSON XXXX Series(ネットワーク)
何度もプリンタードライバーをインストールするとプリンタードライバーのコピーが作成されることがあります。「EPSON XXXX Series(コピー1)」などのコピーができてしまっている場合は、コピーされたドライバーのアイコン上で右クリックし、[デバイスの削除]をクリックしてください。