You can insert a slip sheet and print by specifying the page and paper source. This section uses the procedure for inserting a slip sheet before pages 3 and 8 and printing pages 6 and 7 on different colored paper as shown in the figure as an example.
Note that you cannot specify same page for the slip sheet and the paper to be printed using the page and paper source. Also, some pages may be printed on one side depending on the settings.
Slip sheet ("a" in the figure below). Paper to be printed by specifying the page and paper source ("b" in the figure below).
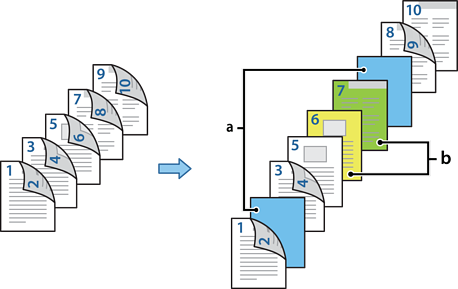
Load the slip sheet to be inserted between pages and the paper to be printed in the printer as shown below.
Paper Cassette 1: white paper (plain paper), Paper Cassette 2: light blue paper (slip sheet), Paper Cassette 3: yellow paper, Paper Cassette 4: green paper
Open the file you want to print on your computer.
Display the Main tab on the printer driver screen, and select Auto (Long-edge binding) from 2-Sided Printing.
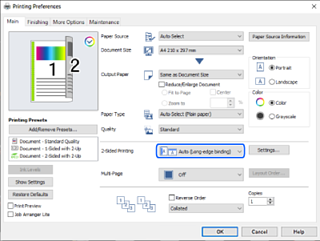
Select Set separately for each paper from Paper Source.
On the screen displayed, set Front Cover/First Page, Other Pages, and Back Cover/Last Page.

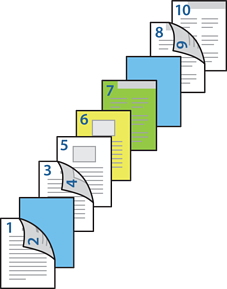
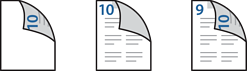
Make detailed settings for the second and subsequent sheets (pages 3 to 9). Select Slip Sheet/Chapter and click Settings to open the detailed settings screen.
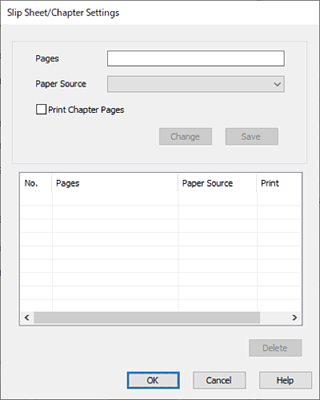
Enter the page number in Pages so that the slip sheet is inserted before the specified page.
Pages: 3,8
Select the paper source in which the slip sheet is loaded from Paper Source.
Paper Source: Paper Cassette 2
Do not select Print Chapter Pages, and then click Save.
Enter the page number to be printed by specifying the paper source in Pages.
Pages: 6
Select the paper source you want to use for the specified pages from Paper Source.
Paper Source: Paper Cassette 3
Select Print Chapter Pages and click Save.
Follow steps 10 to 12 to save the next specific pages and paper source settings.
Pages: 7, Paper Source: Paper Cassette 4
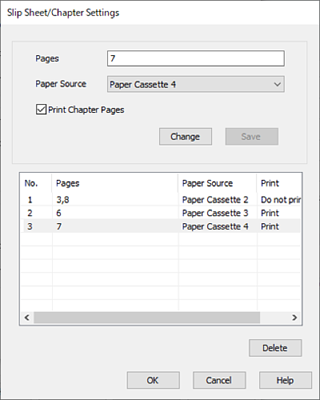
Click OK to close the Slip Sheet/Chapter Settings screen, and then click OK to close the Paper Source Settings screen.
Set the other items on the Main, Finishing or More Options tabs as necessary, and then click OK.
Click Print.