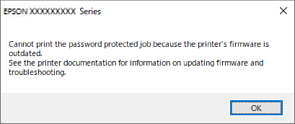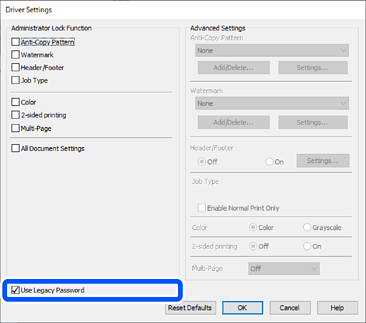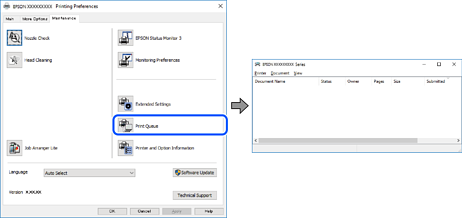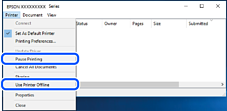- Guide to This Manual
- Important Instructions
- Back
- Important Instructions
- Safety Instructions
- Printer Advisories and Warnings
- Back
- Printer Advisories and Warnings
- Advisories and Warnings for Setting Up the Printer
- Advisories and Warnings for Using the Printer
- Advisories and Warnings for Using the Touchscreen
- Advisories and Warnings for Using the Printer with a Wireless Connection
- Advisories and Warnings for Transporting or Storing the Printer
- Notes on the Administrator Password
- Protecting Your Personal Information
- Part Names and Functions
- Guide to the Control Panel
- Loading Paper
- Placing Originals
- Inserting and Removing a Memory Device
- Printing
- Back
- Printing
- Printing Documents
- Back
- Printing Documents
- Printing from a Computer - Windows
- Back
- Printing from a Computer - Windows
- Printing Using Easy Settings
- Adding Printing Presets for Easy Printing
- Printing on 2-Sides
- Printing a Booklet
- Printing Several Pages on One Sheet
- Printing to Fit the Paper Size
- Printing a Reduced or Enlarged Document at any Magnification
- Printing One Image on Multiple Sheets for Enlargement (Creating a Poster)
- Printing with a Header and Footer
- Printing an Anti-Copy Pattern
- Printing Password-Protected Files
- Printing Multiple Files Together
- Printing Using the Color Universal Print Feature
- Adjusting the Print Color
- Printing to Emphasize Thin Lines
- Printing Clear Bar Codes
- Printing a Document Using the PostScript Printer Driver (Windows)
- Printing from a Computer - Mac OS
- Back
- Printing from a Computer - Mac OS
- Printing Using Easy Settings
- Adding Printing Presets for Easy Printing
- Printing on 2-Sides
- Printing Several Pages on One Sheet
- Printing to Fit the Paper Size
- Printing a Reduced or Enlarged Document at any Magnification
- Adjusting the Print Color
- Printing Using a PostScript Printer Driver - Mac OS X
- Printing PDF Files from a Memory Device
- Printing Documents from Smart Devices (iOS)
- Printing Documents from Smart Devices (Android)
- Printing on Envelopes
- Printing Photos
- Printing Web Pages
- Printing Using a Cloud Service
- Copying
- Scanning
- Faxing (Fax-Capable Printers Only)
- Back
- Faxing (Fax-Capable Printers Only)
- Before Using Fax Features
- Overview of this Printer's Fax Features
- Sending Faxes Using the Printer
- Back
- Sending Faxes Using the Printer
- Selecting Recipients
- Various Ways of Sending Faxes
- Back
- Various Ways of Sending Faxes
- Sending a Fax after Checking the Scanned Image
- Sending Faxes Manually After Confirming the Recipient's Status
- Sending Faxes Dialing from the External Phone Device
- Sending Faxes on Demand (Using Polling Send/Bulletin Board Box)
- Sending Many Pages of a Monochrome Document (Direct Send)
- Sending a Fax Preferentially (Priority Send)
- Sending Faxes in Monochrome at Specified Time of the Day (Send Fax Later)
- Sending Different Size Documents Using ADF (Continuous Scan(ADF))
- Sending a Fax with a Subaddress(SUB) and Password(SID)
- Sending the Same Documents Multiple Times
- Receiving Faxes on the Printer
- Menu Options for Faxing
- Menu Options for Fax Box
- Checking the Status or Logs for Fax Jobs
- Sending a Fax from a Computer
- Receiving Faxes on a Computer
- Maintaining the Printer
- Back
- Maintaining the Printer
- Checking the Consumables Status
- Improving Paper Feeding Problems for Paper Cassette
- Improving Print, Copy, Scan, and Fax Quality
- Saving Power
- Installing or Uninstalling Applications Separately
- Moving and Transporting the Printer
- Replacing Maintenance Rollers in Paper Cassette 1
- Replacing Maintenance Rollers in Paper Cassette 2 to 4
- Solving Problems
- Back
- Solving Problems
- The Printer Does Not Work as Expected
- Back
- The Printer Does Not Work as Expected
- The Printer Does Not Turn On or Off
- Power Turns Off Automatically
- Paper Does Not Feed or Eject Correctly
- Back
- Paper Does Not Feed or Eject Correctly
- No Paper Feeds
- Paper Feeds at a Slant
- Several Sheets of Paper are Fed at a Time
- Paper Does Not Feed Correctly After Replacing the Maintenance Rollers
- Paper Out Error Occurs
- Original Does Not Feed in the ADF
- Paper is Not Stacked in Order
- Paper is Ejected in an Unexpected Direction
- Cannot Print
- Back
- Cannot Print
- Cannot Print from Windows
- Cannot Print from Mac OS
- Cannot Print from Smart Device
- Cannot Start Scanning
- Back
- Cannot Start Scanning
- Cannot Start Scanning from Windows
- Cannot Start Scanning from Mac OS
- Cannot Start Scanning from Smart Device
- Cannot Save Scanned Images to the Shared Folder
- Cannot Send or Receive Faxes
- Back
- Cannot Send or Receive Faxes
- Cannot Send or Receive Faxes
- Cannot Send Faxes
- Cannot Send Faxes (When Optional Fax Boards Installed)
- Cannot Receive Faxes
- Cannot Receive Faxes (When Optional Fax Boards Installed)
- Cannot Send Faxes to a Specific Recipient
- Cannot Send Faxes at a Specified Time
- Cannot Save Received Faxes to a Memory Device
- Faxes Are Sent at the Wrong Size
- Cannot Receive A3 Size Faxes
- Received Faxes Are Not Printed
- Cannot Send and Receive Faxes (Windows)
- Cannot Send and Receive Faxes (Mac OS)
- Error Code is Displayed on the Status Menu
- Cannot Operate the Printer as Expected
- Back
- Cannot Operate the Printer as Expected
- Operations are Slow
- LCD Screen Gets Dark
- Touch Screen Does Not Respond
- Cannot Operate from the Control Panel
- "x" is Displayed on the Screen and you Cannot Select Photos
- Printing is Paused
- Memory Device Is not Recognized
- Cannot Save Data to a Memory Device
- Operation Sounds Are Loud
- The Date and Time Are Incorrect
- The Root Certificate Needs to be Updated
- Cannot Cancel Printing from a Computer Running Mac OS X v10.6.8
- Copies are Made or Faxes are Sent Unintentionally
- Sender's Fax Number Not Displayed
- Sender's Fax Number Displayed on Received Faxes is Wrong
- Cannot Make Calls on the Connected Telephone
- Answering Machine Cannot Answer Voice Calls
- A Lot of Junk Faxes Have Been Received
- A Message is Displayed on the LCD Screen
- Paper Gets Jammed
- It is Time to Replace Ink Supply Units
- It is Time to Replace the Maintenance Box
- Printing, Copying, Scanning, and Faxing Quality is Poor
- Back
- Printing, Copying, Scanning, and Faxing Quality is Poor
- Print Quality is Poor
- Back
- Print Quality is Poor
- Color Missing, Banding, or Unexpected Colors Appear in Printout
- Colored Banding Appears at Intervals of Approximately 3.3 cm
- Blurry Prints, Vertical Banding, or Misalignment
- Printouts are Blank or Only Some Lines are Printed
- Paper Is Smeared or Scuffed
- Printed Photos are Sticky
- Images or Photos are Printed in Unexpected Colors
- The Position, Size, or Margins of the Printout Are Incorrect
- Printed Characters Are Incorrect or Garbled
- The Printed Image Is Inverted
- Mosaic-Like Patterns in the Prints
- Unintentionally Printing on 2-Sides
- Printer Does Not Print Correctly While Using PostScript Printer Driver
- Print Quality Is Poor While Using PostScript Printer Driver
- Copy Quality is Poor
- Back
- Copy Quality is Poor
- Color Missing, Banding, or Unexpected Colors Appear in Copies
- Colored Banding Appears at Intervals of Approximately 3.3 cm
- Blurry Copies, Vertical Banding, or Misalignment
- Printouts are Blank or Only Some Lines are Printed
- Paper Is Smeared or Scuffed
- The Position, Size, or Margins of the Copies are Incorrect
- Uneven Colors, Smears, Dots, or Straight Lines Appear in the Copied Image
- Moiré (Cross-Hatch) Patterns Appear in the Copied Image
- An Image of the Reverse Side of the Original Appears in the Copied Image
- Scanned Image Problems
- The Quality of the Sent Fax is Poor
- Received Fax Quality is Poor
- Cannot Solve Problem After Trying All Solutions
- Adding or Replacing the Computer or Devices
- Back
- Adding or Replacing the Computer or Devices
- Connecting to a Printer that has been Connected to the Network
- Re-setting the Network Connection
- Connecting a Smart Device and Printer Directly (Wi-Fi Direct)
- Back
- Connecting a Smart Device and Printer Directly (Wi-Fi Direct)
- About Wi-Fi Direct
- Connecting to an iPhone, iPad or iPod touch using Wi-Fi Direct
- Connecting to Android Devices using Wi-Fi Direct
- Connecting to Devices other than iOS and Android using Wi-Fi Direct
- Disconnecting Wi-Fi Direct (Simple AP) Connection
- Changing the Wi-Fi Direct (Simple AP) Settings Such as the SSID
- Checking the Network Connection Status
- Using Optional Items
- Back
- Using Optional Items
- List of Optional Items
- Printer Stand
- Paper Cassette Unit
- Manual Stapler
- Fax Board (Super G3/G3 Multi Fax Board)
- Back
- Fax Board (Super G3/G3 Multi Fax Board)
- Expansion Fax Ports
- Fax Settings Menu (When Optional Fax Boards Installed)
- Registering a Recipient to the Contacts List (When Optional Fax Boards Installed)
- Sending Faxes Using the Printer with Optional Fax Boards
- Sending Faxes From a Computer Using an Optional Fax Board
- Checking the Status of the Lines (When Optional Fax Boards Installed)
- Solving Problems
- Specifications for Optional Super G3/G3 Multi Fax Board
- Ethernet Board (10/100/1000 Base-T, Ethernet)
- Back
- Ethernet Board (10/100/1000 Base-T, Ethernet)
- Function List when Using an Additional Network
- Installing an Ethernet Board
- Settings when Using an Additional Network
- Back
- Settings when Using an Additional Network
- Administrator Password Setting for Additional Network
- Connecting to the Network from the Control Panel (When Using an Additional Network)
- Selecting the Network Transmission Route (When Using an Additional Network)
- Selecting a Network that has an LDAP Server (When Using an Additional Network)
- Receiving Email Notifications When Events Occur (When Using an Additional Network)
- Solving Problems when Using an Additional Network
- Menu Options for Network Settings (When Using an Additional Network)
- Product Information
- Back
- Product Information
- Paper Information
- Consumable Products Information
- Software Information
- Back
- Software Information
- Software for Printing
- Back
- Software for Printing
- Application for Printing from a Computer (Windows Printer Driver)
- Application for Printing from a Computer (Mac OS Printer Driver)
- Application that can print PostScript Fonts (Windows PostScript Printer Driver)
- Application that can print PostScript Fonts (Mac OS PostScript Printer Driver)
- Application that can print PCL Language (PCL Printer Driver)
- Application that Prints Using a Method that is not Standard on Windows (EpsonNet Print)
- Application for Printing Easily from a Smart Device (Epson iPrint)
- Application for Printing Easily from an Android Application (Epson Print Enabler)
- Software for Scanning
- Software for Faxing
- Software for Package Creation
- Software for Making Settings or Managing Devices
- Software for Updating
- Settings Menu List
- Back
- Settings Menu List
- General Settings
- Back
- General Settings
- Basic Settings
- Printer Settings
- Network Settings
- Web Service Settings
- Fax Settings (Fax-Capable Printers Only)
- Scan Settings
- System Administration
- Print Counter
- Supply Status
- Maintenance
- Language
- Printer Status/Print
- Contacts Manager
- User Settings
- Authentication Device Status
- Epson Open Platform Information
- Product Specifications
- Back
- Product Specifications
- Printer Specifications
- Scanner Specifications
- ADF Specifications
- Fax Specifications (Fax-capable Printers Only)
- Using Port for the Printer
- Interface Specifications
- Network Specifications
- PostScript Level 3 Compatibility
- Supported Third Party Services
- Memory Device Specifications
- Supported Data Specifications
- Dimensions
- Electrical Specifications
- Environmental Specifications
- Installation Location and Space
- System Requirements
- Font Specifications
- Regulatory Information
- Administrator Information
- Back
- Administrator Information
- Connecting the Printer to the Network
- Settings to Use the Printer
- Back
- Settings to Use the Printer
- Using the Print Functions
- Setting Up Universal Print (Microsoft)
- Setting Up AirPrint
- Configuring a Mail Server
- Setting a Shared Network Folder
- Making Contacts Available
- Back
- Making Contacts Available
- Contacts Configuration Comparison
- Registering a Destination to Contacts using Web Config
- Registering Destinations as a Group Using Web Config
- Registering Frequently Used Contacts
- Backing Up and Importing Contacts
- Export and Bulk Registration of Contacts Using Tool
- Cooperation between the LDAP Server and Users
- Preparing to Scan
- Making Fax Features Available (Fax-Capable Printers Only)
- Back
- Making Fax Features Available (Fax-Capable Printers Only)
- Before Using Fax Features
- Connecting the Printer to a Phone Line
- Making the Printer Ready to Send and Receive Faxes
- Making Settings for the Printer's Fax Features According to Use
- Back
- Making Settings for the Printer's Fax Features According to Use
- Making Settings for a PBX Phone System
- Making Settings When You Connect a Phone Device
- Making Settings to Save and Forward Received Faxes
- Making Settings to Save and Forward Received Faxes with Specific Conditions
- Making Settings for Blocking Junk Faxes
- Making Settings to Send and Receive Faxes on a Computer
- Making Basic Operation Settings for the Printer
- Problems when Making Settings
- Managing the Printer
- Back
- Managing the Printer
- Introduction of Product Security Features
- Administrator Settings
- Back
- Administrator Settings
- Configuring the Administrator Password
- Controlling the Panel Operation
- Logging on to the Printer as an Administrator
- Restricting Available Features
- Disabling the External Interface
- Making Settings for Processing Saved Data
- Monitoring a Remote Printer
- Backing Up the Settings
- Advanced Security Settings
- Back
- Advanced Security Settings
- Security Settings and Prevention of Danger
- Making Settings for Password Encryption
- Controlling Using Protocols
- Using a Digital Certificate
- SSL/TLS Communication with the Printer
- Encrypted Communication Using IPsec/IP Filtering
- Connecting the Printer to an IEEE802.1X Network
- S/MIME Settings
- Solving Problems for Advanced Security
- Using Epson Open Platform
- Epson Remote Services Information
- Where to Get Help
- Back
- Where to Get Help
- Technical Support Web Site
- Contacting Epson Support
- Back
- Contacting Epson Support
- Before Contacting Epson
- Help for Users in Europe
- Help for Users in Taiwan
- Help for Users in Australia
- Help for Users in New Zealand
- Help for Users in Indonesia
- Help for Users in Malaysia
- Help for Users in the Philippines
- Help for Users in Singapore
- Help for Users in Thailand
- Help for Users in Vietnam
- Help for Users in India
- Help for Users in Hong Kong