Scannen von Dokumenten (Dokumentmodus)
Mit Dokumentmodus in Epson Scan 2, können Sie Vorlagen mit detaillierten Einstellungen scannen, die sich für Textdokumente eignen.
-
Legen Sie die Vorlagen ein.
-
Starten Sie Epson Scan 2.
-
Wählen Sie aus der Liste Dokumentmodus die Option Modus.
-
Wählen Sie die folgenden Einstellungen auf der Registerkarte Haupteinstellungen.
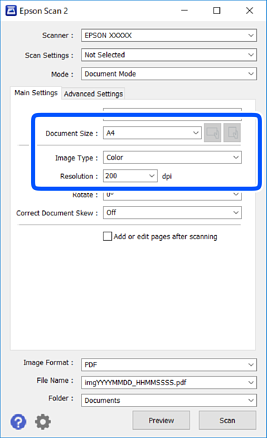
-
Vorlagengröße: Wählen Sie das Format der Vorlage, die Sie aufgelegt haben.
-
 /
/ (Vorlagenausrichtungs-)Tasten: Wählen Sie die eingestelle Vorlagenausrichtung der aufgelegten Vorlage. Je nach Format der Vorlage wird dieser Punkt automatisch eingestellt und kann nicht geändert werden.
(Vorlagenausrichtungs-)Tasten: Wählen Sie die eingestelle Vorlagenausrichtung der aufgelegten Vorlage. Je nach Format der Vorlage wird dieser Punkt automatisch eingestellt und kann nicht geändert werden.
-
Bildtyp: Wählen Sie die Farben zum Speichern des gescannten Bilds.
-
Auflösung: Wählen Sie die Auflösung.
Hinweis:-
Die Einstellung Dokumentenquelle ist als Vorlagenglas festgelegt. Diese Einstellung können Sie nicht ändern.
-
Wenn Sie Seiten nach Scan zufügen/bearb. einstellen, können Sie nach dem Scannen der Vorlage zusätzliche Vorlagen scannen. Wenn Sie darüber hinaus das Bildformat als PDF oder Multi-TIFF festlegen, können Sie die gescannten Bilder als eine Datei speichern.
-
-
Nehmen Sie nach Bedarf andere Scaneinstellungen vor.
-
Sie können eine Vorschau des gescannten Bilds anzeigen, indem Sie auf die Schaltfläche Vorschau klicken. Das Vorschaufenster wird geöffnet und das Bild wird angezeigt.
-
Auf der Registerkarte Erweiterte Einstellungen können Sie detaillierte Bildanpassungen vornehmen, die sich für Textdokumente eignen, darunter folgende.
-
Hintergrund entfernen: Richten Sie die Kanten der Vorlagen aus.
-
Text optimieren: Sie können unscharfe Buchstaben der Vorlage deutlicher und schärfer machen.
-
auto. Erkennung v. Text/Bild: Sie können Buchstaben deutlicher und Bilder gleichmäßiger machen, wenn Sie Dokumente mit Bildern in Schwarzweiß scannen.
-
Farboptimierung: Sie können die für das gescannte Bild angegebene Farbe verbessern und es dann grauskaliert oder in Schwarzweiß speichern.
-
Helligkeit: Sie können die Helligkeit des gescannten Bilds anpassen.
-
Kontrast: Sie können den Kontrast des gescannten Bilds anpassen.
-
Gamma: Sie können den Gammawert des Bilds anpassen (Helligkeit des Mittelbereichs).
-
Schwellenwert: Sie können den Rand für Monochrom-Binär (Schwarzweiß) anpassen.
-
Unscharfe Maske: Sie können die Umrisse des Bildes verbessern und schärfen.
-
Entrasterung: Sie können Moiré-Muster (netzartige Schatten) entfernen, die beim Scannen gedruckter Papiere wie etwa bei Magazinen auftreten.
-
Bildrandauffüllung: Sie können den Schatten um das gescannte Bild herum entfernen.
-
Doppelte Bildausgabe (nur Windows): Sie können einmal gescannen und zwei Bilder mit unterschiedlichen Ausgabeeinstellungen gleichzeitig speichern.
-
Hinweis:Die Punkte sind abhängig von anderen Einstellungen möglicherweise nicht verfügbar.
-
-
Legen Sie die Einstellungen zum Speichern von Dateien fest.
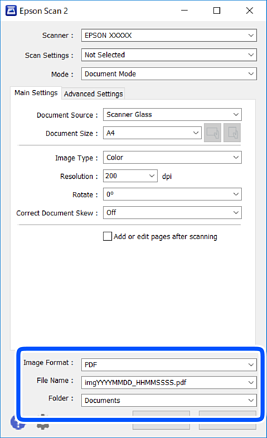
-
Bildformat: Wählen Sie das Speicherformat aus der Liste.Sie können detaillierte Einstellungen für jedes Speicherformat außer BITMAP und PNG vornehmen. Wählen Sie Optionen aus der Liste, nachdem Sie das Speicherformat gewählt haben.
-
Dateiname: Bestätigen Sie den angezeigten Dateinamen zum Speichern.Sie können Einstellungen für den Dateinamen ändern, indem Sie Einstellungen aus der Liste wählen.
-
Ordner: Wählen Sie den Speicherordner für das gescannte Bild aus der Liste.Sie können einen anderen Ordner wählen oder einen neuen Ordner erstellen, indem Sie Auswählen aus der Liste wählen.
-
-
Klicken Sie auf Scannen.
