Anda dapat mencetak di kedua sisi kertas.
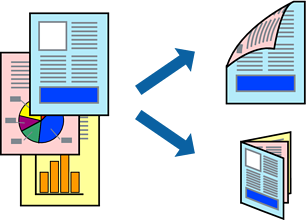
Fitur ini tidak tersedia untuk pencetakan tanpa bingkai.
Pencetakan 2 sisi tidak tersedia jika menggunakan Slot Umpan Kertas Belakang.
Jika Anda tidak menggunakan kertas yang cocok untuk pencetakan 2 sisi, kualitas hasil cetak akan menurun dan mungkin akan terjadi kertas macet.
Bergantung pada kertas dan data, tinta mungkin akan merembes ke sisi kertas sebaliknya.
Masukkan kertas ke dalam printer.
Memasukkan Kertas ke dalam Kaset Kertas 1
Buka file yang ingin Anda cetak.
Pilih Cetak dari menu File atau perintah lain untuk masuk ke dialog cetak.
Pilih Pengaturan Pencetakan Dua Sisi dari menu sembul.
Pilih penjilidan di Pencetakan Dua Sisi.
Pilih jenis dokumen asli di Jenis Dokumen.
Pencetakan mungkin lambat, bergantung pada pengaturan Jenis Dokumen.
Jika Anda mencetak data dengan kerapatan tinggi seperti foto atau grafik, pilih Jenis Dokumen atau Teks Dengan Foto sebagai pengaturan Foto. Jika gambar lecet atau tembus ke sisi sebaliknya, sesuaikan kerapatan cetak dan waktu pengeringan tinta dengan mengeklik tanda panah di sebelah Penyesuaian.
Atur item lain sebagaimana diperlukan.
Klik Cetak.