写真の色を編集して保存する
画面では確認しにくい色補正の効果を、A4サイズの用紙に一覧で印刷して確認できます。好みの色調に編集した画像データは保存できます。
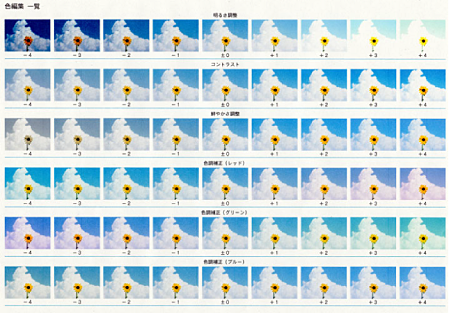
-
プリンターにメモリーカードをセットします。
重要印刷が終了するまでメモリーカードは取り外さないでください。
-
操作パネルで[作品印刷]-[写真の編集]の順に選択します。
-
写真選択(一覧表示)画面で任意の写真を選択します。
-
作品にする写真を表示して[次へ]を押します。
参考撮影情報付きで印刷された写真にはファイル名が印刷されています。画面に表示されたファイル名を確認し、一致したファイル名の写真を選択してください。
-
明るさ、コントラスト、鮮やかさ、色調補正などを設定します。
-
[一覧印刷]を押し、メッセージを確認して[次へ]を押します。
-
印刷設定をして[設定確認]を押します。
[給紙方法]で、用紙をセットした用紙トレイまたは手差し給紙を選択してください。
-
プリンターに印刷用紙をセットします。
-
 ボタンを押します。
ボタンを押します。
-
印刷された色編集一覧を確認して、好みの色調に設定し直します。
-
[設定確認]を押して、[写真を印刷]または[写真を保存]を押します。[写真を印刷]を選択した場合は、更に[フチをつけて印刷]または[色確認印刷]を選びます。
-
[フチをつけて印刷]:編集した写真にフチを付けて見栄えよく印刷します。
-
[色確認印刷]:編集した写真が設定情報と共に印刷されます。
-
[写真を保存]:編集した画像データが、編集前の元データとは別名でメモリーカードに保存されます。 後で印刷するときは[編集済み画像]でデータを絞り込むと、写真がすぐに見つけられます。
-
