ネットワーク接続診断レポートの見方と対処方法
ネットワーク接続診断レポートのメッセージとエラーコードを確認して対処してください。
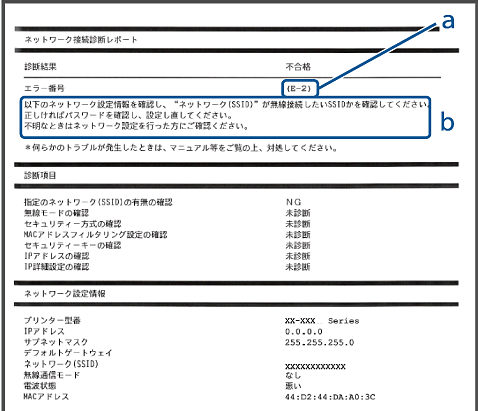
a. エラーコード
b. ネットワーク環境に関するメッセージ
|
コード |
対処方法 |
|
|---|---|---|
|
E-1 |
|
|
|
E-2 E-3 E-7 |
|
|
|
E-5 |
アクセスポイントが以下のいずれかのセキュリティー方式になっているかを確認してください。なっていない場合は、以下のセキュリティー方式を使用するようアクセスポイントの設定を変更し、プリンターのネットワーク設定をし直してください。
*: WPA PSKはWPA Personal、WPA2 PSKはWPA2 Personalとも呼ばれます。 |
|
|
E-6 |
|
|
|
E-8 |
|
|
|
E-9 |
以下を確認してください。
問題がないときは、インストーラーを使ってネットワーク設定をし直してください。インストーラーは以下のWebサイトから起動できます。 http://epson.sn - [セットアップ] |
|
|
E-10 |
以下を確認してください。
ネットワークアドレスが間違っている場合は、設定し直してください。IPアドレス、サブネットマスク、デフォルトゲートウェイはネットワーク接続診断レポートの[ネットワーク設定情報]で確認できます。 DHCPを有効にしているときは、プリンターのTCP/IP設定でIPアドレスを自動設定にしてください。IPアドレスを手動で設定したい場合は、ネットワーク接続診断レポートの[ネットワーク設定情報]でプリンターのIPアドレスを確認し、プリンターのネットワーク設定画面で手動設定を選択して設定してください。サブネットマスクは「255.255.255.0」に設定してください。 |
|
|
E-11 |
以下を確認してください。
デフォルトゲートウェイのアドレスを正しく設定してください。プリンターのデフォルトゲートウェイのアドレスはネットワーク接続診断レポートの[ネットワーク設定情報]で確認できます。 |
|
|
E-12 |
以下を確認してください。
問題がないときは、以下をお試しください。
|
|
|
E-13 |
以下を確認してください。
問題がないときは、以下をお試しください。
|
|
|
メッセージ |
対処方法 |
|---|---|
|
* 指定のネットワーク(SSID)が複数見つかりました。ご確認ください。 |
複数のアクセスポイントに同じSSIDが設定されている可能性があります。アクセスポイントの設定を確認し、SSIDを変更してください。 |
|
*無線環境の改善が必要です。 アクセスポイントの電源を入れ直してください。 それでも解消しないときはアクセスポイントのマニュアルをご覧ください。 |
プリンターをアクセスポイントの近くに移動して、アクセスポイントの電源を入れ直します。それでも接続できない場合は、アクセスポイントのマニュアルをご覧ください。 |
|
*無線接続が可能な機器数の上限に達しています。 機器を追加したいときは、他の機器の接続を解除してください。 |
Wi-Fi Direct(シンプルAP)接続で同時接続できる無線機器は4台までです。他のコンピューターやスマートデバイスを追加するには、プリンターを使用していないコンピューターやスマートデバイスの接続を解除してから追加してください。 |
