ネットワーク接続診断レポートの見方と対処方法
ネットワーク接続診断レポートのメッセージとエラーコードを確認して、対処してください。
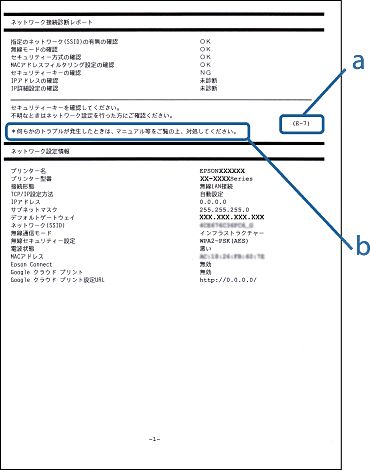
a. エラーコード
b. ネットワーク環境に関するメッセージ
|
コード |
メッセージ |
対処方法 |
|---|---|---|
|
E-1 |
ネットワークケーブルの接続と、ネットワーク機器の電源を確認してください。 |
|
|
E-2 |
指定のネットワーク(SSID)が見つかりません。 アクセスポイントの電源およびネットワーク(SSID)を確認してください。 不明なときはネットワーク設定を行った方にご確認ください。 |
|
|
E-3 |
指定のネットワーク(SSID)が見つかりません。 接続するパソコンのネットワーク(SSID)を確認してください。 不明なときはネットワーク設定を行った方にご確認ください。 |
|
|
E-4 |
異なる無線規格が使用されている可能性があります。 プリンターやアクセスポイント、パソコンの無線規格がIEEE802.11b/g/nに設定されているか確認してください。 不明なときはネットワーク設定を行った方にご確認ください。 |
アクセスポイントに設定されている無線規格がプリンターの対応する無線規格と一致しているかを確認してください。お使いのプリンターが対応している無線規格は『ユーザーズガイド』をご覧ください。一致していないときは、アクセスポイントの無線規格をプリンターに合わせてください。詳しくはアクセスポイントのマニュアルをご覧ください。 |
|
E-5 |
セキュリティーの種類を確認してください。 不明なときはネットワーク設定を行った方にご確認ください。 |
アクセスポイントが以下のいずれかのセキュリティー方式になっているかを確認してください。なっていない場合は、以下のセキュリティー方式を使用するようアクセスポイントの設定を変更し、プリンターのネットワーク設定をし直してください。
*: WPA PSKはWPA Personal、WPA2 PSKはWPA2 Personalとも呼ばれます。 |
|
E-6 |
アクセスポイントに管理者としてログインし、 MACアドレスフィルタリング機能が有効に設定されていないか確認してください。 有効に設定されていると、事前に登録されたMACアドレス以外は接続できません。 不明なときはネットワーク設定を行った方にご確認ください。 |
|
|
E-7 |
セキュリティーキーを確認してください。 不明なときはネットワーク設定を行った方にご確認ください。 |
|
|
E-8 |
IPアドレスが割り当てられていません。 ネットワーク機器の設定を確認してください。 不明なときはネットワーク設定を行った方にご確認ください。 |
|
|
E-9 |
プリンターを利用するための機器との接続およびネットワーク設定を確認してください。 EpsonNet Setupで設定し直すことをお勧めします。 不明なときはネットワーク設定を行った方にご確認ください。 |
以下を確認してください。
問題がないときは、以下のWebサイトからダウンロードしたソフトウェアでネットワーク設定をし直してください。 |
|
E-10 |
プリンターを利用するための機器との接続、 およびプリンターのIPアドレス、サブネットマスク、デフォルトゲートウェイの設定を確認してください。 EpsonNet Setupで設定し直すことをお勧めします。 不明なときはネットワーク設定を行った方にご確認ください。 |
以下を確認してください。
ネットワークアドレスが間違っている場合は、設定し直してください。IPアドレス、サブネットマスク、デフォルトゲートウェイは、プリンターのネットワーク情報画面やネットワークステータスシートで確認できます。 DHCPを有効にしているときは、プリンターのTCP/IP設定でIPアドレスを[自動設定]にしてください。手動で設定したい場合は、アクセスポイントのIPアドレスを確認してから、プリンターで[手動設定]を選択して、IPアドレスを設定してください。サブネットマスクは「255.255.255.0」に設定してください。 |
|
E-11 |
プリンターのデフォルトゲートウェイの設定を確認してください。 EpsonNet Setupで設定し直すことをお勧めします。 不明なときはネットワーク設定を行った方にご確認ください。 |
以下を確認してください。
デフォルトゲートウェイのアドレスを正しく設定してください。デフォルトゲートウェイは、プリンターのネットワーク情報画面やネットワークステータスシートで確認できます。 |
|
E-12 |
以下を確認してください。
不明なときは設定を行った方にご確認ください。 |
以下を確認してください。
問題がないときは、以下を行ってください。
|
|
E-13 |
以下を確認してください。
不明なときは設定を行った方にご確認ください。 |
以下を確認してください。
問題がないときは、以下を行ってください。
|
|
メッセージ |
対処方法 |
|---|---|
|
* 指定のネットワーク(SSID)が複数見つかりました。ご確認ください。 |
複数のアクセスポイントに同じSSID が設定されている可能性があります。アクセスポイントの設定を確認し、SSIDを変更してください。 |
|
*信号強度が弱くなっています。印刷やスキャンで問題が発生したときは、周囲の無線環境の改善をお勧めします。 |
電波が弱いために印刷が遅くなる、または途切れる可能性があります。アクセスポイントとプリンターとの距離を短くする、または、間にある障害物を取り除くと改善することがあります。 |
|
*設定された無線LANのチャンネルは電波が混雑しています。印刷やスキャンで問題が発生したときは、周囲の無線環境の改善をお勧めします。 |
隣接する部屋や建物など周囲に他の無線LAN(Wi-Fi)があるために、電波干渉している可能性があります。アクセスポイントとプリンターとの距離を短くする、または、アクセスポイントのチャンネル設定を見直すと改善することがあります。詳しくはアクセスポイントのマニュアルをご覧ください。 |
|
*信号強度が弱くなっています。*設定された無線LANのチャンネルは電波が混雑しています。印刷やスキャンで問題が発生したときは、周囲の無線環境の改善をお勧めします。 |
電波が弱いために印刷が遅くなる、または途切れる可能性があります。隣接する部屋や建物など周囲に他の無線LAN(Wi-Fi)があるために、電波干渉している可能性があります。アクセスポイントとプリンターとの距離を短くする、または、アクセスポイントのチャンネル設定を見直すと改善することがあります。詳しくはアクセスポイントのマニュアルをご覧ください。 |
|
*無線接続が可能な機器数の上限に達しています。 機器を追加したいときは、他の機器の接続を解除してください。 |
シンプルAPモードで同時接続できる無線機器は4台までです。他の無線機器を追加するには、使用していない無線機器の接続を解除してから追加してください。 |