プリンターとスマートデバイスをWi-Fi Direct モードで接続する(Androidのみ)
プリンターとスマートデバイスをWi-Fi Directモードで接続します。このモードで接続するには、Wi-Fi Direct対応のスマートデバイスが必要です。スマートデバイスの操作方法は、スマートデバイスのマニュアルをご覧ください。
-
スマートデバイスはプリンターと直接接続すると、プリンター経由でインターネットにアクセスできません。
-
他のネットワーク(無線LAN(Wi-Fi)、シンプルAPモード、有線 LAN)接続中にWi-Fi Directモードを動作させると、元のネットワークは切断されます。Wi-Fi Directモードの接続を切断すると、元のネットワーク接続に戻ります。
-
Wi-Fi Directモードで接続中は、一部機能(プリンターのファームウェアアップデートやEpson Connectのセットアップなど)はできません。
-
プリンターがアドホックモードでコンピューターに接続されている場合は、無線で直接接続することができません。
-
プリンターをWi-Fi Directモードに設定するにはWeb Configを使います。Web Configを使うには、プリンターに有効なIPアドレスが設定されていて、プリンターとスマートデバイスが同じネットワークに接続されている必要があります。
-
印刷用アプリをスマートデバイスにインストールします。
ここでは、Epson iPrintを例に説明します。

以下のURLまたはQRコードからダウンロードサイトにアクセスしてEpson iPrintをインストールしてください。
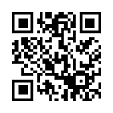
-
プリンターのIPアドレスを確認します。
操作パネルのネットワーク情報画面で確認するか、ネットワークステータスシートを印刷して確認してください。
-
スマートデバイスのブラウザーにプリンターのIPアドレスを入力してWeb Configを起動します。
 参考
参考スマートデバイスの操作方法は、スマートデバイスのマニュアルをご覧ください。
-
[詳細設定]-[利用サービス]-[Wi-Fi Direct]の順に選択します。
-
[モード設定]で[Wi-Fi Direct対応機器との接続に限定する]を選択します。
-
[次へ]を押し、次の画面で設定内容を確認して[設定]を押します。
参考ここまでの手順で、プリンターがWi-Fi Directモードで動作するように変更されました。この作業は一度設定をすると、次回モード設定を変更するまで有効なので、毎回設定する必要はありません。
-
プリンターのホーム画面で[ネットワーク]を押します。
-
[Wi-Fi Direct]アイコンを押します。
-
[設定に進む]を押します。
-
[設定開始]を押します。
-
スマートデバイスからWi-Fi Directでプリンターと接続します。
 参考
参考-
Wi-Fi Directモードでの接続は、プリンターの電源を切ったり、スマートデバイスがプリンターから離れたりして切断されると接続は戻りません。プリンターを利用するためには都度、手順7~10のWi-Fi Direct接続をしてください。
-
スマートデバイスのWi-Fi Direct接続方法は、スマートデバイスのマニュアルをご覧ください。
-
プリンターとスマートデバイスの接続は、Epson iPrintで確認できます。
