iPhone(iOS)からEpson iPrint接続をする
iPhone5s(iOS 8.3)の操作手順を例に説明します。OSのバージョンによって操作が異なることがあります。
-
以下のURLまたはQRコードからダウンロードサイトにアクセスしてEpson iPrintをスマートデバイスにインストールします。
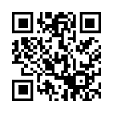
-
スマートデバイスのWi-FiをONにします。
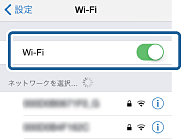 参考
参考既にWi-FiがONの状態でインターネット接続が可能なネットワーク(SSID)に接続されている場合は、プリンターを同じネットワーク(SSID)に接続すると利用できるためWi-Fiで接続することをお勧めします。Epson iPrint接続を続けるには接続しているネットワーク(SSID)を切断してください。
-
スマートデバイスでEpson iPrintを起動し、ホーム画面で[プリンター未設定]をタップします。
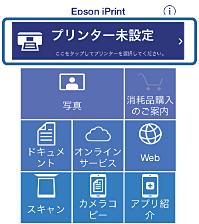
-
続いて[プリンター] - [Wi-Fi Direct設定] - [プリンターの[Epson iPrint接続]ボタンで設定]の順にタップします。

-
エプソン<仮設定>プロファイルをインストールします。
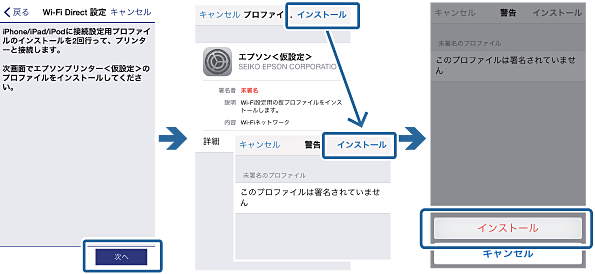
パスコードを入力する画面が表示されたら、スマートデバイスに設定されているパスコードを入力してください。
-
1回目のプロファイルのインストールを完了し、Epson iPrintに戻ります。
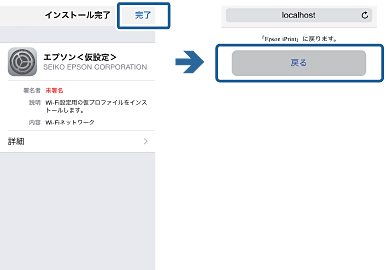
この画面が表示されたらプリンターのパネル操作に移ります。

-
プリンターのホーム画面から[Epson iPrint接続]を選択します。
-
Epson iPrint接続の説明画面で内容を確認して次の画面に進めます。
-
プリンターのパネルに案内される方法で設定を開始します。
-
プリンターのパネルに表示されたSSIDと同じものがスマートデバイスに表示されたら、プリンターのEpson iPrint接続の画面を終了します。
スマートデバイスの画面にはプリンターとの通信を表すメッセージが表示されます。
-
スマートデバイスの案内に従って、2回目のプロファイル(エプソン<接続設定>)をインストールします。
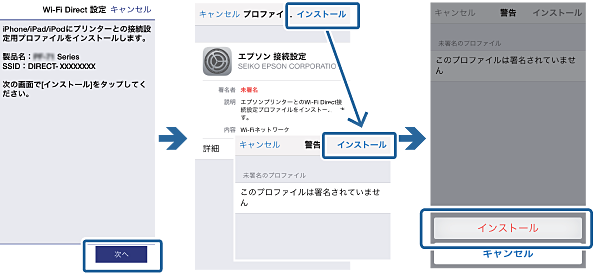
パスコードを入力する画面が表示されたら、スマートデバイスに設定されているパスコードを入力してください。
-
2回目のプロファイルのインストールを完了し、Epson iPrintに戻ります。
プリンターとの接続設定が完了するまでしばらくお待ちください。
-
スマートデバイスにプリンターと接続できたことを示すメッセージが表示されたら[完了]をタップします。
Epson iPrintのメンテナンス画面で、プリンター名とインク情報が表示されれば終了です。