以下のような問題が発生する場合は、原稿やスキャナー本体の状態を確認してください。
紙詰まりが頻繁に発生する
給紙異常が頻繁に発生する
原稿保護機能が頻繁に動作する
折り目やカールのついた原稿をセットするときは、原稿を平らにしてからセットしてください。
サイズの異なる原稿をセットするときは、原稿のスキャンする面を上にし、幅の広い原稿から順に重ねて、給紙トレイの中央にセットしてください。次に、原稿ガイドを最も幅の広い原稿に合わせてください。
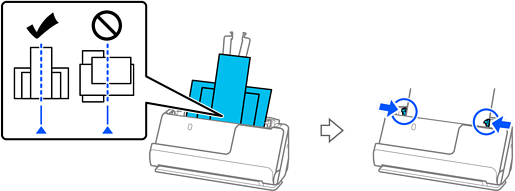
もし解決しない場合は、同じ紙幅の原稿ごとに分けてスキャンするか、原稿を1枚ずつスキャンしてください。原稿をセットしたら、原稿ガイドをそれぞれの原稿の幅に合わせてください。
原稿を複数回に分けてスキャンし、1つのファイルにまとめて保存するには、以下の方法があります。
Epson Scan 2をお使いの場合は、[スキャン後にページを追加・編集]にチェックを入れてスキャンします。一度スキャンした後に別の原稿を追加してスキャンしたり、スキャンしたページを編集(回転・移動・削除)したりできます。詳しくはEpson Scan 2のヘルプをご覧ください。
スキャンソフトウェアを使ってスキャンします。
Document Capture Proでスキャン後にページを追加・編集する手順について、詳しくはDocument Capture Proのヘルプをご覧ください。
Epson Smart Panelをお使いの場合は、一度スキャンして編集画面が表示された後に、次の原稿をセットして[+スキャン]をタップします。編集画面では、他にもページの回転・移動・削除ができます。
スキャンが終わったら、排紙トレイまたは排紙口から原稿を取り除いてください。
スキャナー内部のローラーをクリーニングしてください。
給紙ローラーのスキャン枚数を確認してください。スキャン枚数が給紙ローラーの耐用枚数(50,000枚)を超えている場合は、新しい給紙ローラーキットに交換してください。
スキャン枚数が給紙ローラーの耐用枚数を超えていない場合でも、ローラーの表面が擦り減っているなどの症状がある場合は、新しい給紙ローラーキットに交換することをお勧めします。
給紙ローラーのスキャン枚数はEpson Scan 2ユーティリティーで確認できます。Epson Scan 2ユーティリティーを起動して、[カウンター]タブをクリックし、[給紙ローラーキット]の[スキャン枚数]を確認します。