下トレイに印刷用紙をセットする
-
排紙トレイが出ているときは、手で押して戻します。
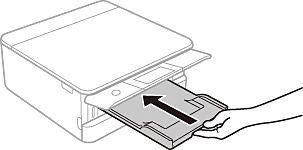
-
前面カバーを「カチッ」と音がするまで開けます。
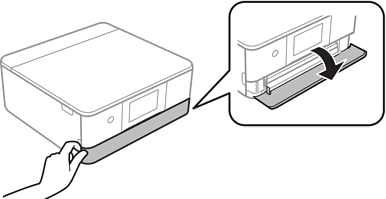
-
プリンターが動作していないことを確認して、下トレイを引き出します。
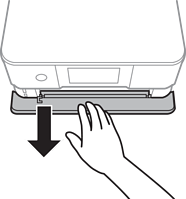 参考
参考下トレイは完全に引き抜かなくても用紙をセットできます。下トレイを取り外すには、少し上に持ち上げながら引き抜いてください。
-
用紙ガイドをいっぱいまで広げます。

-
印刷する面を下にして、下トレイの奥に突き当ててセットします。
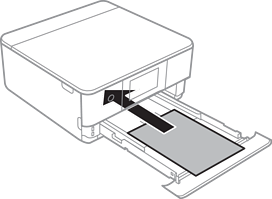 重要
重要一つの用紙トレイに種類の異なる用紙をセットしないでください。
ハガキや封筒、ミニフォトシールは、図の矢印で示した方向を下トレイの奥に向けてセットします。
-
ハガキ
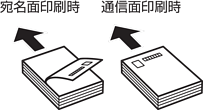
-
往復ハガキ印刷方向は[縦]にしてください。
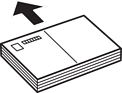
-
長形封筒

-
洋形封筒宛名面

-
ミニフォトシールミニフォトシールのパッケージやマニュアルなどの指示に従ってセットしてください。シール用紙のパッケージに入っている給紙補助シートは、本製品では使用しません。
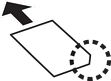
A4サイズ以上の用紙は、以下の図のようにセットします。
-
リーガルリーガル用紙ガイドを引き出して、線に合わせて用紙をセットします。
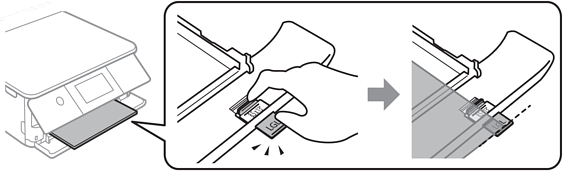
重要用紙は押し込まないでください。
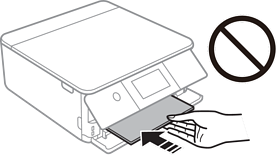
-
-
用紙の側面にガイドを合わせます。
 重要
重要印刷用紙はセット可能枚数を超えてセットしないでください。
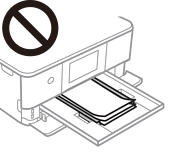
-
用紙が崩れないように、下トレイをゆっくり差し込みます。
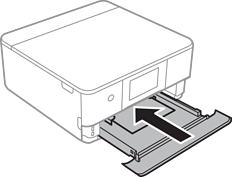
-
操作パネルを開きます。
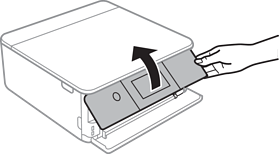
-
操作パネルに表示された用紙サイズと用紙種類の設定を確認します。このままでいい場合は[OK]をタップして終了します。変更する場合は変更したい項目をタップして、設定を変更します。
参考-
よく使うサイズと種類の組み合わせを登録しておくと、そのたびに設定する必要がなくなります。登録した用紙設定の名前をタップするだけでその用紙情報が設定されます。
[よく使う用紙設定]をタップし、次の画面で>をタップして、用紙サイズと種類を指定してください。
-
以下のメニューで[設定画面自動表示]を無効にしていると、設定画面は表示されません。この場合、iPhoneやiPadなどからAirPrintを使った印刷ができなくなります。
[設定]-[プリンター設定]-[用紙の設定]-[設定画面自動表示]
-
-
設定を確認して[OK]をタップします。
参考印刷を開始すると排紙トレイが自動で出てきます。事前に手で引き出すこともできます。
