 |
 |
|
 |
||
校正背光相片
透過 Epson Scan 的[背光校正]功能,您可以去除背光拍攝的相片中,由於背景光線太強而造成的陰影。 您可以在掃描列印的相片、底片或幻燈片時,自動執行修補色彩功能。
|
原始影像
|
套用背光校正
|
 |
 |
校正背光相片的操作方式請參考下列任一章節。
[全自動模式]: 本功能在全自動模式下無法使用。請將掃描模式變更為家庭模式或專業模式。操作方式請參考變更掃描模式。
[家庭模式]: 在家庭模式下使用背光校正
[專業模式]: 在專業模式下使用背光校正
在家庭模式下使用背光校正
 |
將原始文件放置在工作平台上。操作方式請參考下列任一章節。
|
文件或相片: 放置文件或相片
底片或幻燈片: 放置底片或幻燈片
 |
啟動 Epson Scan。操作方式請參考啟動Epson Scan 。
|
 |
在家庭模式視窗中,選擇[文件形式]、[影像形式]和[目的地]設定值。詳細內容請參考在家庭模式下掃描。
|
 |
按下[預掃描]鍵,預掃描您的影像後選擇掃描範圍。詳細內容請參考預掃描並調整掃描區域。
|
 |
勾選[背光校正]核取方塊。
|
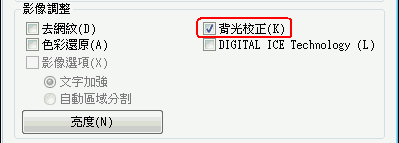
 附註:
附註:|
若您同時掃描多個影像,且希望對所有影像或掃描區域套用背光校正功能,請在您點選核取方塊之前,按下預掃描視窗中的[全選]。
|
 |
進行任何必要的影像調整。詳細內容請參考調整色彩和其他影像設定值。
|
 |
視需要調整影像大小。詳細內容請參考選擇掃描尺寸。
|
 |
按下[掃描]鍵。
|
接下來所發生的動作視您啟動 Epson Scan 的方式而定。 操作方式請參考完成掃描。
在專業模式下使用背光校正
 |
將原始文件放置在工作平台上。操作方式請參考下列任一章節。
|
文件或相片: 放置文件或相片
底片或幻燈片: 放置底片或幻燈片
 |
啟動 Epson Scan。操作方式請參考啟動Epson Scan 。
|
 |
在專業模式視窗中,選擇[文件形式]、[文件來源]、[自動曝光形式](掃描文件或相片時),或是[透射稿形式](掃描底片或幻燈片時)、[影像形式]以及[解析度]設定值。詳細內容請參考在專業模式下掃描。
|
 |
按下[預掃描]鍵,預掃描您的影像後選擇掃描範圍。詳細內容請參考預掃描並調整掃描區域。
|
 |
將捲軸往下捲動至調整區,並點選[背光校正]。如果您想要提高或降低背光校正效果,請按下選項旁邊的+(Windows)鍵或
 (Mac OS X) 鍵,然後選擇[等級]清單中的設定。 (Mac OS X) 鍵,然後選擇[等級]清單中的設定。 |
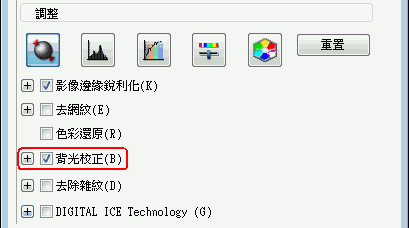
 附註:
附註:|
若您同時掃描多個影像,且希望對所有影像或掃描區域套用背光校正功能,請在您點選核取方塊之前,按下預掃描視窗中的[全選]。
|
 |
進行任何必要的影像調整。詳細內容請參考調整色彩和其他影像設定值。
|
 |
視需要調整影像大小。詳細內容請參考選擇掃描尺寸。
|
 |
按下[掃描]鍵。
|
接下來所發生的動作視您啟動 Epson Scan 的方式而定。 操作方式請參考完成掃描。
