 |
 |
|
 |
||
掃描成 PDF 檔案
使用 Epson Scan,您可以下列功能建立 PDF 檔案。
將多頁文件掃描成單一 PDF 檔案: 您可以掃描多頁文件,並將它們儲存為單一 PDF 檔案。
指定單一 PDF 檔案中的頁數: 您可指定單一 PDF 檔案中所能包括的最大頁數。 例如,如果您掃描一份 20 頁的文件,並指定每個 PDF 檔案所包括的頁數為 4,則會自動建立 5 個 PDF 檔案。
請參考下列章節以進行掃描成 PDF 檔案的操作。
[全自動模式]: 在 檔案儲存設定 視窗中選擇 [PDF] 作為 影像形式 設定。 操作方式請參考在全自動模式下掃描。 若您想依序將多頁文件掃描成單一PDF檔案,請將掃描模式變更為家庭模式或專業模式。操作方式請參考變更掃描模式。
[家庭模式]: 在家庭模式下掃描成PDF檔案
[專業模式]: 在專業模式下掃描成PDF檔案
在家庭模式下掃描成PDF檔案
 |
將文件放置工作平台上。操作方式請參考下列任一章節。
|
文件或相片: 放置文件或相片
底片或幻燈片: 放置底片或幻燈片
 |
啟動 Epson Scan。操作方式請參考啟動Epson Scan 。
|
 |
在家庭模式視窗中,選擇[文件形式]、[影像形式]和[目的地]設定值。詳細內容請參考在家庭模式下掃描。
|
 |
按下[預掃描]鍵,預掃描您的影像後選擇掃描範圍。詳細內容請參考預掃描並調整掃描區域。
|
 |
進行任何必要的影像調整。詳細內容請參考調整色彩和其他影像設定值。
|
 |
視需要調整影像大小。詳細內容請參考選擇掃描尺寸。
|
 |
按下[掃描]鍵。此時會出現檔案儲存設定視窗。
|
 |
在類型設定中選擇[PDF]。目前的紙張大小、方向、邊界,以及其他設定會出現在下方。
|
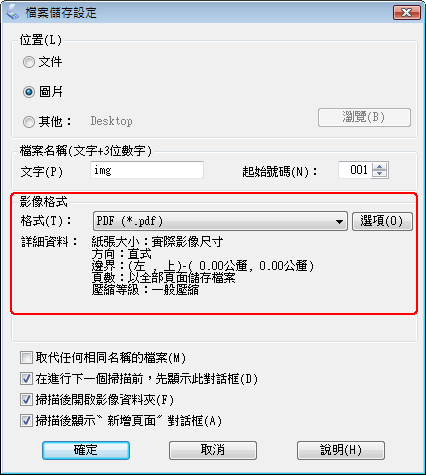
 |
按下[選項]鍵。此時會出現EPSON PDF增效模組設定視窗。
|
若想指定單一PDF檔案中所包括的最大頁數,請按下[一般]標籤,調整[選擇要建立檔案的頁數]設定。

關於EPSON PDF增效模組設定視窗中的其他設定,請參考 Epson Scan 說明以取得更詳細資訊。
 |
選擇符合您文件的設定,然後按下[確定]鍵。這時會回至檔案儲存設定 視窗。
|
 |
進行任何其他檔案儲存設定,按下[確定]鍵。 Epson Scan 會掃描您的稿件後顯示在下列視窗中。
|

 附註:
附註:|
若您取消勾選檔案儲存設定視窗中的[掃描後顯示〝新增頁面〞對話框]核取方塊,便不會出現本視窗,Epson Scan 會自動儲存您的文件。
|
 |
請執行下列一種選項:
|
[新增頁面]: 按下此鍵可掃描您文件的下一頁。將工作平台上的第一頁換成第二頁,按下[掃描]鍵。 每一頁文件都要重複本步驟。當您完成掃描後,按下[編輯頁面]鍵並執行步驟 13。
[編輯頁面]: 若您已掃描完所有必要的頁面,按下此鍵,即可在將掃描頁面儲存為單一 PDF 檔案之前進行編輯。 然後請執行步驟 13。
[儲存檔案]: 在您準備結束掃描並將掃描頁面儲存為單一 PDF 而不加以編輯時,請按下此鍵。 然後請執行步驟 15。
 |
您會在編輯頁面視窗中看見每張以縮圖顯示的掃描頁面影像。
|

使用編輯頁面視窗下方的工具可選擇、旋轉、重排及刪除頁面。
如果您想要將所有頁面以目前呈現的方式包含在您的 PDF 檔中,請跳到步驟 14。
若您想要旋轉頁面,請點選頁面,或使用 單頁、
單頁、 雙頁或
雙頁或 所有頁面圖示鍵選擇頁面,然後按下
所有頁面圖示鍵選擇頁面,然後按下 向左或
向左或 向右旋轉圖示鍵以旋轉頁面。
向右旋轉圖示鍵以旋轉頁面。
 單頁、
單頁、 雙頁或
雙頁或 所有頁面圖示鍵選擇頁面,然後按下
所有頁面圖示鍵選擇頁面,然後按下 向左或
向左或 向右旋轉圖示鍵以旋轉頁面。
向右旋轉圖示鍵以旋轉頁面。若您想要刪除頁面,請按下頁面,或使用 單頁或
單頁或 雙頁選擇頁面,然後按下
雙頁選擇頁面,然後按下 刪除圖示鍵以刪除頁面。
刪除圖示鍵以刪除頁面。
 單頁或
單頁或 雙頁選擇頁面,然後按下
雙頁選擇頁面,然後按下 刪除圖示鍵以刪除頁面。
刪除圖示鍵以刪除頁面。 附註:
附註:|
選取所有文件頁面時,
 刪除圖示鍵將無法使用。 刪除圖示鍵將無法使用。 |
關於編輯頁面視窗中其他工具的詳細說明,請參考 Epson Scan 說明。
 |
當您完成頁面編輯時,請按下[確定]鍵。頁面會以單一PDF檔案儲存在圖片、我的圖片,或是您在檔案儲存設定視窗中所選擇的位置,然後您會回到家庭模式視窗。
|
 |
按下[關閉]鍵,離開 Epson Scan。
|
在專業模式下掃描成PDF檔案
 |
將文件放置工作平台上。操作方式請參考下列任一章節。
|
文件或相片: 放置文件或相片
底片或幻燈片: 放置底片或幻燈片
 |
啟動 Epson Scan。操作方式請參考啟動Epson Scan 。
|
 |
在專業模式視窗中,選擇[文件形式]、[文件來源]、[自動曝光形式]、[影像形式]和[解析度]設定值。詳細內容請參考在專業模式下掃描。
|
 |
按下[預掃描]鍵,預掃描您的影像後選擇掃描範圍。詳細內容請參考預掃描並調整掃描區域。
|
 |
進行任何必要的影像調整。詳細內容請參考調整色彩和其他影像設定值。
|
 |
視需要調整影像大小。詳細內容請參考選擇掃描尺寸。
|
 |
按下[掃描]鍵。此時會出現檔案儲存設定視窗。
|
 |
在類型設定中選擇[PDF]。目前的紙張大小、方向、邊界,以及其他設定會出現在下方。
|
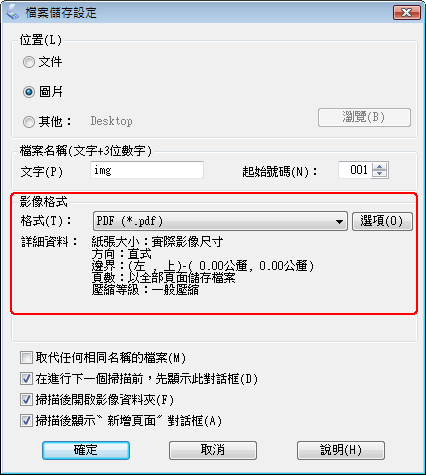
 |
按下[選項]鍵。此時會出現EPSON PDF增效模組設定視窗。
|
若想指定單一PDF檔案中所包括的最大頁數,請按下[一般]標籤,調整[選擇要建立檔案的頁數]設定。

關於EPSON PDF增效模組設定視窗中的其他設定,請參考 Epson Scan 說明以取得更詳細資訊。
 |
選擇符合您文件的設定,然後按下[確定]鍵。這時會回至檔案儲存設定 視窗。
|
 |
進行任何其他檔案儲存設定,按下[確定]鍵。Epson Scan 會掃描您的稿件後顯示在下列視窗中。
|

 附註:
附註:|
若您取消勾選檔案儲存設定視窗中的[掃描後顯示〝新增頁面〞對話框]核取方塊,便不會出現本視窗,Epson Scan 會自動儲存您的文件。
|
 |
請執行下列一種選項:
|
[新增頁面]: 按下此鍵可掃描您文件的下一頁。將工作平台上的第一頁換成第二頁,按下[掃描]鍵。每一頁文件都要重複本步驟。當您完成掃描後,按下[編輯頁面]鍵並執行步驟 13。
[編輯頁面]: 若您已掃描完所有需要的頁面,按下此鍵,即可在將掃描頁面儲存為單一 PDF 檔案之前進行編輯。然後請執行步驟 13。
[儲存檔案]: 在您準備結束掃描並將掃描頁面儲存為單一 PDF 而不加以編輯時,請按下此鍵。然後請執行步驟 15。
 |
您會在編輯頁面視窗中看見每張以縮圖顯示的掃描頁面影像。
|

使用編輯頁面視窗下方的工具可選擇、旋轉、重排及刪除頁面。
如果您想要將所有頁面以目前呈現的方式包含在您的 PDF 檔中,請跳到步驟 14。
若您想要旋轉頁面,請點選頁面,或使用 單頁、
單頁、 雙頁或
雙頁或 所有頁面圖示鍵選擇頁面,然後按下
所有頁面圖示鍵選擇頁面,然後按下 向左或
向左或 向右旋轉圖示鍵以旋轉頁面。
向右旋轉圖示鍵以旋轉頁面。
 單頁、
單頁、 雙頁或
雙頁或 所有頁面圖示鍵選擇頁面,然後按下
所有頁面圖示鍵選擇頁面,然後按下 向左或
向左或 向右旋轉圖示鍵以旋轉頁面。
向右旋轉圖示鍵以旋轉頁面。若您想要刪除頁面,請按下頁面,或使用 單頁或
單頁或 雙頁選擇頁面,然後按下
雙頁選擇頁面,然後按下 刪除圖示鍵以刪除頁面。
刪除圖示鍵以刪除頁面。
 單頁或
單頁或 雙頁選擇頁面,然後按下
雙頁選擇頁面,然後按下 刪除圖示鍵以刪除頁面。
刪除圖示鍵以刪除頁面。 附註:
附註:|
選取所有文件頁面時,
 刪除圖示鍵將無法使用。 刪除圖示鍵將無法使用。 |
關於編輯頁面視窗中其他工具的詳細說明,請參考 Epson Scan 說明。
 |
當您完成頁面編輯時,請按下[確定]鍵。頁面會以單一 PDF 檔案儲存在圖片、我的圖片,或是您在檔案儲存設定視窗中所選擇的位置,然後回到專業模式視窗。
|
 |
按下[關閉]鍵,離開 Epson Scan。
|
