 |
 |
|
 |
||
首頁 >
掃描品質的問題
沒有掃描到原稿的邊緣區域
若您要使用全自動模式掃描,或是使用家庭模式或專業模式下的縮圖預掃描方法來掃描,您可移動文件,使其離下圖[a]所示的上緣約 5.1 mm (0.2 inches),或是離下圖[b]所示的側邊約 5.3 mm (0.21 inches),以避免被裁切。
若您要使用家庭模式或專業模式下的一般預掃描方法掃描,您可移動文件,使其離下圖[a]所示的上緣約 2.1 mm (0.08 inches),或是離下圖[b]所示的側邊約 2.3 mm (0.09 inches),以避免被裁切。

在掃描的影像中有一些斑點
請確認文件或相片要掃描的那一面朝下放置在掃描器的工作平台上。 詳細內容請參考放置文件或相片。
在家庭模式中使用[黑白]設定、或是在專業模式中使用[黑白]設定來掃描時,請變更[高反差]設定。 操作方式請參考調整色彩和其他影像設定值。
掃描影像上總會出現線條或點狀線
工作平台或透射稿掃描單元視窗可能有髒汙 。 請清潔工作平台。 請參考清潔掃描器。
若問題仍未能解決,則可能是工作平台或透射稿掃描單元視窗有刮痕。 請洽詢經銷商以獲得協助。 請參考經銷商。
掃描影像中直線出現鋸齒
請確認文件與工作平台保持完全的平行。
影像模糊不清

請確認文件或照片完全平貼於工作平台上。 另外,請確定文件或照片沒有皺摺或捲曲。
請確認在掃描時沒有移動文件或相片,或是您的掃描器。
請確認掃描器擺放在平坦且穩定的表面上。
點選專業模式視窗中的[影像邊緣銳利化]核取方塊。操作方式請參考調整色彩和其他影像設定值。
在專業模式視窗中調整[自動曝光]設定。 操作方式請參考調整色彩和其他影像設定值。
按下[組態]鍵,選擇[彩色]頁籤,然後再選擇[色彩校正]及[連續自動曝光]。詳情請參考 Epson Scan 說明。
按下[組態]鍵,選擇[彩色]選單,按下[建議值]鍵將自動曝光設定回復至預設值。 詳情請參考 Epson Scan 說明。
提高解析度設定值。 操作方式請參考選擇掃描 解析度。
如果嘗試以上所有解決方法後,仍不滿意底片影像的掃描品質,您可調整底片固定夾與工作平台之間的高度。
請使用調整桿設定底片與工作平台之間的距離。 確定所有調整桿均設為相同的高度。 您可將調整桿移至 符號所示的 3 mm (0.12 inch) 預設高度。
符號所示的 3 mm (0.12 inch) 預設高度。
 符號所示的 3 mm (0.12 inch) 預設高度。
符號所示的 3 mm (0.12 inch) 預設高度。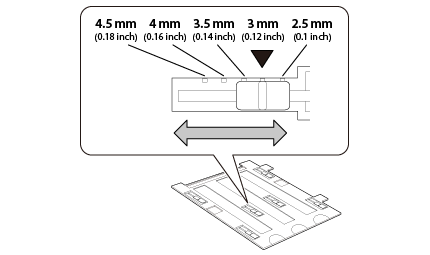
掃描影像的邊緣色彩不均勻或歪曲

如果您掃描的文件非常厚或是邊緣有捲曲的現象,請在掃描時將文件四周用白紙遮住外部的光線。
掃描影像太暗

若您的原始文件太暗,請使用家庭模式或專業模式中的[背光校正]功能。 操作方式請參考校正背光相片。
檢查[家庭模式]或專業模式中的亮度設定。詳情請參考 Epson Scan 說明。
按下[組態]鍵,選擇[彩色]頁籤,將[Gamma值]設定變更為符合您的輸出裝置 (如顯示器或印表機)。詳情請參考 Epson Scan 說明。
按下[組態]鍵,選擇[彩色]頁籤,然後再選擇[色彩校正]及[連續自動曝光]。詳情請參考 Epson Scan 說明。
按下[組態]鍵,選擇[彩色]選單,按下[建議值]鍵將自動曝光設定回復至預設值。詳情請參考 Epson Scan 說明。
選擇專業模式中的 長條圖調整圖示即可調整亮度。
長條圖調整圖示即可調整亮度。
 長條圖調整圖示即可調整亮度。
長條圖調整圖示即可調整亮度。查看您的電腦顯示器亮度與對比設定。
掃描影像中出現了原稿背面的影像
如果原稿是以較薄的紙張列印,可能會看到紙張背後掃描器的影像並出現在所得到的掃描影像中。
掃描影像出現水波紋
在印刷文件的掃描影像中,可能會出現水波紋或交錯的紋路。 這是由於掃描器的光柵和您原稿的網狀光柵之間強度不同引起干擾所造成的。
|
原始影像
|
套用去網紋
|
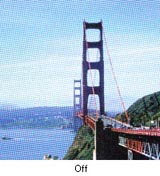 |
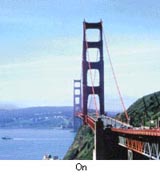 |
點選家庭模式或專業模式中的[去網紋]核取方塊。在專業模式中,為去網紋選擇一種適合的[網紋設定],並取消點選[影像邊緣銳利化]設定。 操作方式請參考調整色彩和其他影像設定值。
選擇較低的解析度設定。 操作方式請參考選擇掃描 解析度。
 附註:
附註:|
掃描底片、單色調影像或以高於 600 dpi 的解析度進行掃描時,您無法去除水波紋。
|
轉換為可編輯文字時字元辨識效果不佳 (OCR)
請確認文件與工作平台保持完全的平行。
在家庭模式中,選擇[文字加強]核取方塊。
調整[高反差]設定。
[家庭模式]: 選擇[黑白]作為影像形式設定。然後試著調整[高反差]設定。
[專業模式]: 按下[影像形式]旁邊的+鍵 (Windows) 或 (Mac OS X),並進行適當的影像選項設定。然後試著調整[高反差]設定。
(Mac OS X),並進行適當的影像選項設定。然後試著調整[高反差]設定。
 (Mac OS X),並進行適當的影像選項設定。然後試著調整[高反差]設定。
(Mac OS X),並進行適當的影像選項設定。然後試著調整[高反差]設定。請參考您的 OCR 軟體使用手冊中是否有任何您可以在 OCR 軟體中調整的設定。
掃描影像的顏色不同於原稿的顏色
按下[組態]鍵,選擇[彩色]選單,將[Gamma值]設定變更為符合您的輸出裝置,例如在彩色選單中的顯示器或印表機。詳情請參考 Epson Scan 說明。
在專業模式中調整[自動曝光]設定。另外也可嘗試使用不同的[色調校正]設定。操作方式請參考調整色彩和其他影像設定值。
按下[組態]鍵,選擇[彩色]選單,在彩色選單中選擇[色彩校正]及[連續自動曝光]。詳情請參考 Epson Scan 說明。
按下[組態]鍵,選擇[彩色]選單,按下[建議值]鍵將自動曝光設定回復至預設值。詳情請參考 Epson Scan 說明。
按下[組態]鍵,選擇[預掃描]頁籤,然後開啟預掃描選單的[品質預掃]設定值。詳情請參考 Epson Scan 說明。
請確認已啟用[嵌入ICC描述檔]設定。在檔案儲存設定視窗中,選擇[JPEG]或[TIFF]做為類型設定。選擇[選項],然後勾選[嵌入ICC描述檔]核取方塊。若想開啟檔案儲存設定視窗,請參考選擇檔案儲存設定。
請檢查您的電腦、顯示器和軟體的色彩比對與色彩管理的能力。 某些電腦可以改變螢幕上的調色盤。 詳細說明,請參考您的軟體和硬體說明文件。
使用電腦的色彩管理系統:Windows 系統的 ICM 或 Macintosh 系統的 ColorSync。 加入一個符合您顯示器的色彩設定檔,以改善螢幕上的色彩配對。 要達成完全的色彩配對非常困難, 請查看您的軟體和顯示器說明文件中關於色彩配對與校正的說明。
 附註:
附註:|
在家庭模式中,若選擇插圖、雜誌、報紙或文字/線條設定為文件形式,即使選擇其他 ICM/ColorSync 設定值,仍會嵌入 EPSON sRGB。
在專業模式中,若在自動曝光類型中選擇文件,即使選定其它 ICM/ColorSnyc 設定值,仍會嵌入 EPSON sRGB。
|
列印出來的色彩絕對不可能與您顯示器上的色彩完全相同,因為印表機和顯示器使用不同的色彩系統: 顯示器使用 RGB (紅、綠、藍),而印表機使用 CMYK (青、洋紅、黃和黑)。
掃描後底片或幻燈片影像出現環狀條紋
透射稿的掃描影像有時候會出現環狀條紋 (稱為牛頓環)。 底片捲曲時,即有可能發生此現象。
將底片或幻燈片的底部朝上,並用縮圖方式預掃描。 接著按下預掃描視窗中的 水平反轉圖示鍵,反轉預掃描的影像。 操作方式請參考調整色彩和其他影像設定值。
水平反轉圖示鍵,反轉預掃描的影像。 操作方式請參考調整色彩和其他影像設定值。
 水平反轉圖示鍵,反轉預掃描的影像。 操作方式請參考調整色彩和其他影像設定值。
水平反轉圖示鍵,反轉預掃描的影像。 操作方式請參考調整色彩和其他影像設定值。影像的旋轉不正確
請確認文件或相片已正確地放置在工作平台上。 操作方式請參考放置文件或相片。
確定已正確地將底片或幻燈片放入底片固定夾,並且將底片固定夾正確地放置在工作平台上。 操作方式請參考放置底片或幻燈片。
如果在家庭模式或專業模式中使用縮圖預掃描進行掃描,選擇影像後請按下 旋轉圖示鍵即可旋轉影像。 操作方式請參考預掃描並調整掃描區域。
旋轉圖示鍵即可旋轉影像。 操作方式請參考預掃描並調整掃描區域。
 旋轉圖示鍵即可旋轉影像。 操作方式請參考預掃描並調整掃描區域。
旋轉圖示鍵即可旋轉影像。 操作方式請參考預掃描並調整掃描區域。試著停用或啟用[自動相片定位]設定。
[全自動模式]: 按下[自訂],然後勾選或取消勾選[自動相片定位]。
[家庭模式] 或 [專業模式]: 按下 [組態]、點選[預掃描]標籤,然後勾選或取消勾選[自動相片定位]。
 附註:
附註:|
當您掃描的是報紙或雜誌內頁、一般文件、插圖或黑白影像時,則無法使用自動相片定位功能。 此功能在掃描長寬尺寸小於 5.1 cm (2 inches) 的影像時也無法使用。
如果影像中的臉孔很小或沒有向前看,或者是嬰兒的臉孔,可能無法正常使用自動相片定位功能。 當您掃描沒有臉孔的室內影像、天空不在最上方的室外影像,或者在影像中除了最上方以外的任何位置有發亮的物體時,也無法使用此功能。
|
文件紋理未在掃描的影像中掃描
在組態對話方塊中,勾選其他選單上的[顯示文件紋理]核取方塊。
 附註:
附註:|
顯示文件紋理會增加掃描時間。
如果在預掃描之後勾選顯示文件紋理核取方塊,請再次進行預掃描,以確認顯示文件紋理功能的效果。
顯示文件紋理功能在全自動模式下無法使用。
顯示文件紋理功能在掃描底片時無法使用。
DIGITAL ICE Technology在點選顯示文件紋理核取方塊且文件形式設為反射稿時無法使用。
重新啟動Epson Scan時,會取消勾選顯示文件紋理核取方塊。
|
