 |
 |
|

|
||
 |
||
還原色彩
透過 Epson Scan 的[色彩還原]功能,您可以將老舊、褪色或曝光不良的相片轉換成栩栩如生的色彩及銳利度。 您可以在掃描列印的相片、底片或幻燈片時,自動執行色彩還原功能。
|
原始影像
|
套用色彩還原
|
 |
 |
色彩還原的操作方式請參考下列任一章節。
[全自動模式]: 在全自動模式下進行色彩還原
[家庭模式]: 在家庭模式下進行色彩還原
[專業模式]: 在專業模式下進行色彩還原
在全自動模式下進行色彩還原
 |
將原始文件放置在工作平台上。 操作方式請參考下列任一章節。
|
文件或相片: 放置文件或相片
底片或幻燈片: 放置底片或幻燈片
 底片或幻燈片注意事項:
底片或幻燈片注意事項:|
僅可利用全自動模式掃描35mm的彩色底片或彩色幻燈片正片。若要掃描其他類型的底片,請使用家庭模式或專業模式。 若要變更掃描模式,請參考變更掃描模式。
|
 |
啟動 Epson Scan。操作方式請參考啟動Epson Scan 。
|
 |
在全自動模式視窗中,按下[自訂]。會出現自訂視窗。
|
 |
勾選[色彩還原]核取方塊。
|
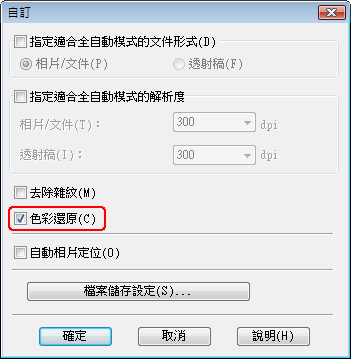
 |
若您想要選擇檔案儲存設定,請按下[檔案儲存設定]。 操作方式請參考選擇檔案儲存設定。
|
 附註:
附註:|
若您從TWAIN相容程式中啟動 Epson Scan,就不會出現檔案儲存設定鍵。
|
 |
當您完成所有必要的設定後,請按下[確定]鍵返回全自動模式視窗。
|
 |
按下[掃描]鍵。
|
接下來所發生的動作視您啟動 Epson Scan 的方式而定。 操作方式請參考完成掃描。
在家庭模式下進行色彩還原
 |
將原始文件放置在工作平台上。 操作方式請參考下列任一章節。
|
文件或相片: 放置文件或相片
底片或幻燈片: 放置底片或幻燈片
 |
啟動 Epson Scan。操作方式請參考啟動Epson Scan 。
|
 |
在家庭模式視窗中,選擇[文件形式]、[影像形式]和[目的地]設定值。 詳細內容請參考在家庭模式下掃描。
|
 |
按下[預掃描]鍵,預掃描您的影像後選擇掃描範圍。 詳細內容請參考預掃描並調整掃描區域。
|
 |
勾選[色彩還原]核取方塊。
|

 附註:
附註:|
若您同時掃描多個影像,且希望對所有影像或掃描區域套用色彩還原功能,請在您點選核取方塊之前,按下預掃描視窗中的[全選]。
|
 |
進行任何必要的影像調整。 詳細內容請參考調整色彩和其他影像設定值。
|
 |
視需要調整影像大小。 詳細內容請參考選擇掃描尺寸。
|
 |
按下[掃描]鍵。
|
接下來所發生的動作視您啟動 Epson Scan 的方式而定。 操作方式請參考完成掃描。
在專業模式下進行色彩還原
 |
將原始文件放置在工作平台上。操作方式請參考下列任一章節。
|
文件或相片: 放置文件或相片
底片或幻燈片: 放置底片或幻燈片
 |
啟動 Epson Scan。操作方式請參考啟動Epson Scan 。
|
 |
在專業模式視窗中,選擇[文件形式]、[文件來源]、[自動曝光形式](掃描文件或相片時),或是[透射稿形式](掃描底片或幻燈片時)、[影像形式]以及[解析度]設定值。 詳細內容請參考在專業模式下掃描。
|
 |
按下[預掃描]鍵,預掃描您的影像後選擇掃描範圍。詳細內容請參考預掃描並調整掃描區域。
|
 |
將捲軸往下捲動至調整區,並勾選[色彩還原]核取方塊。
|
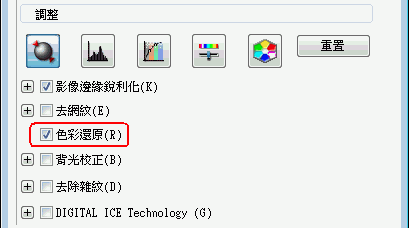
 附註:
附註:|
若您同時掃描多個影像,且希望對所有影像或掃描區域套用色彩還原功能,請在您點選核取方塊之前,按下預掃描視窗中的[全選]。
|
 |
進行任何必要的影像調整。詳細內容請參考調整色彩和其他影像設定值。
|
 |
若您希望進行更精確的色彩調整,請按下
 調色盤圖示。 操作方式請參考使用調色盤 功能(僅限專業模式)。 調色盤圖示。 操作方式請參考使用調色盤 功能(僅限專業模式)。 |
 |
視需要調整影像大小。 詳細內容請參考選擇掃描尺寸。
|
 |
按下[掃描]鍵。
|
接下來所發生的動作視您啟動 Epson Scan 的方式而定。 操作方式請參考完成掃描。
使用調色盤 功能(僅限專業模式)
依照本節的指示,以專業模式中的調色盤功能微調您的影像的色彩。
本功能只在預掃描影像之後提供,因此請確認按下[預掃描]鍵,以啟動本功能。
從影像中採取色彩樣本
 |
按下
 調色盤圖示。 調色盤圖示。 |

 |
按下
 色彩取樣器圖示, 您的游標會變成一個滴管。 色彩取樣器圖示, 您的游標會變成一個滴管。 |
 |
在預掃描視窗中,在影像中所需要調整的色彩上,按下滑鼠左鍵,
|
您選擇的色彩會出現在調色盤視窗的中央網格中,四周並圍繞色彩色調各異的網格。
 |
點選含有您想用以調整影像色彩色調的網格, 然後您選擇的色彩會出現在中央網格內,色彩變更也會反映在您的影像中。
|
 附註:
附註:|
如有需要,您也可使用調整區右邊的網格變更亮度。
|
 |
如果您想要繼續調整色彩,請重複步驟 4。
|
如果您想要儲存色彩供未來掃描使用,請按下 儲存圖示。 此色彩會出現在儲存區。
儲存圖示。 此色彩會出現在儲存區。
 儲存圖示。 此色彩會出現在儲存區。
儲存圖示。 此色彩會出現在儲存區。 附註:
附註:|
要載入之前儲存的色彩,請在選擇色彩後按下
 套用到調色盤圖示。 套用到調色盤圖示。 |
 |
當您完成色彩調整後,請按下[關閉]鍵返回專業模式視窗。
|
要獲得關於更多使用調色盤功能的詳細資訊,請參考 Epson Scan 說明。
套用色彩到影像
 |
按下
 調色盤圖示。 調色盤圖示。 |

 |
點選含有您想用以調整影像色彩色調的網格, 然後您選擇的色彩會出現在中央網格中。
|
 附註:
附註:|
如有需要,您也可使用調整區右邊的網格變更亮度。
|
 |
按下
 色彩筆刷圖示, 您的游標會變成一個小滴管。 色彩筆刷圖示, 您的游標會變成一個小滴管。 |
 |
在預掃描視窗中,在影像中所需要調整的色彩上,按下滑鼠左鍵, 色彩變更便會反映在您的影像中。
|
 |
如果您想要繼續調整色彩,請重複步驟 2 到 4。
|
如果您想要儲存色彩供未來掃描使用,請按下 儲存圖示。 此色彩會出現在儲存區。
儲存圖示。 此色彩會出現在儲存區。
 儲存圖示。 此色彩會出現在儲存區。
儲存圖示。 此色彩會出現在儲存區。 附註:
附註:|
要載入之前儲存的色彩,請在選擇色彩後按下
 套用到調色盤圖示。 套用到調色盤圖示。 |
 |
當您完成色彩調整後,請按下[關閉]鍵返回專業模式視窗。
|
要獲得關於更多使用調色盤功能的詳細資訊,請參考 Epson Scan 說明。
|
|||||||||||||
 | |||||||||||||
 (NPD5061-00 TC) (NPD5061-00 TC) |





