写真や絵をスキャンする(フォトモード)
Epson Scan 2の[フォトモード]では、写真や絵に適した画質調整機能を使って原稿をスキャンできます。
-
原稿をセットします。
複数の原稿を原稿台にセットすると、一度にスキャンできます。それぞれの原稿を20 mm以上離してセットしてください。
-
Epson Scan 2を起動します。
-
[モード]で[フォトモード]を選択します。
-
[基本設定]タブで以下の設定をします。
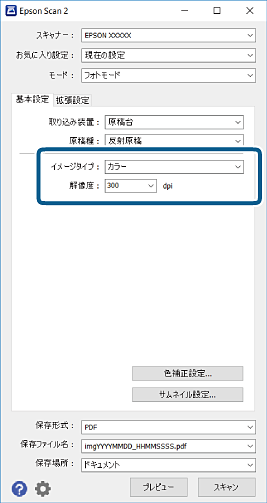
-
[イメージタイプ]:スキャンした画像を保存するときの色を選択します。
-
[解像度]:解像度を設定します。
参考[取り込み装置]は[原稿台]に、[原稿種]は[反射原稿](透明でない普通の紙や写真)に設定されて、変更はできません。
-
-
[プレビュー]をクリックします。
プレビュー画面が開き、プレビュー画像がサムネイルで表示されます。
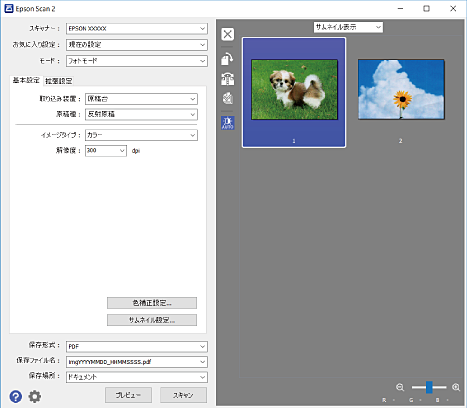 参考
参考スキャンできる範囲を全てプレビューしたいときは、画面上部のリストから[通常表示]を選択します。
-
プレビューを確認して、必要に応じて[拡張設定]タブで画像を調整します。
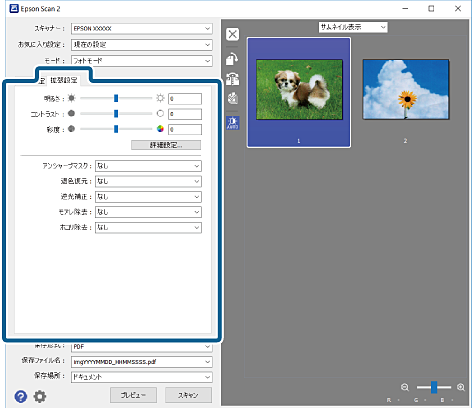
写真や絵に適した以下のような画像調整ができます。
-
[明るさ]:明るさを調整します。
-
[コントラスト]:明暗比を調整します。
-
[彩度]:色の鮮やかさを調整します。
-
[アンシャープマスク]:画像の輪郭部分を強調してシャープにします。
-
[退色復元]:色あせた画像を、元の色に近づくように補正します。
-
[逆光補正]:逆光で暗くなった画像を、明るくなるように補正します。
-
[モアレ除去]:雑誌などの印刷物のスキャンで発生するモアレ(網目状の陰影)を除去します。
-
[ホコリ除去]:画像上のホコリを取り除きます。
参考-
他の項目の設定内容によっては、これらの設定ができないことがあります。
-
原稿によっては適切に補正されないことがあります。
-
複数のサムネイルがあるときは、サムネイルごとに画像を調整できます。項目によっては、選択した複数のサムネイル画像をまとめて調整できます。
-
-
ファイルの保存設定をします。
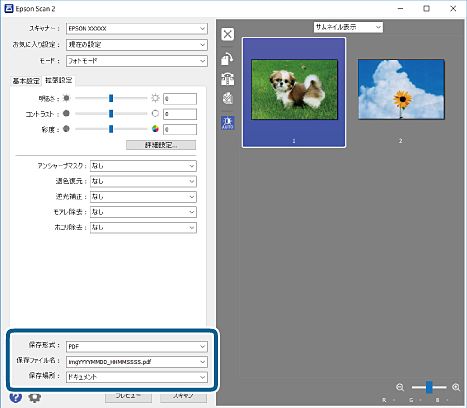
-
[保存形式]:スキャンした画像の保存形式を選択します。BITMAPとPNG以外は、保存形式の選択後に[詳細設定]を選択すると、詳細な設定ができます。
-
[保存ファイル名]:表示されているファイル名を確認します。[設定]を選択すると、ファイル名の設定を変更できます。
-
[保存場所]:スキャンした画像の保存場所を選択します。[その他]を選択すると、別のフォルダーの選択や新しいフォルダーの作成ができます。
-
-
[スキャン]をクリックします。
