Skenovanie dokumentov (Režim dokumentov)
Pomocou režimu Režim dokumentov v aplikácii Epson Scan 2 môžete skenovať originály pomocou podrobných nastavení, ktoré sú vhodné pre textové dokumenty.
-
Vložte originály.
-
Spustite aplikáciu Epson Scan 2.
-
Vyberte položku Režim dokumentov v zozname Režim.
-
Na karte Hlavné nastavenia vykonajte nasledujúce nastavenia.
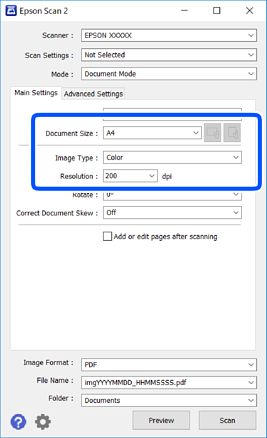
-
Veľkosť dokumentu: Vyberte veľkosť položeného originálu.
-
Tlačidlá
 /
/ (orientácia originálu): Vyberte nastavenie originálu, ktorý vkladáte. V závislosti od veľkosti originálu môže byť táto položka nastavená automaticky a nedá sa zmeniť.
(orientácia originálu): Vyberte nastavenie originálu, ktorý vkladáte. V závislosti od veľkosti originálu môže byť táto položka nastavená automaticky a nedá sa zmeniť.
-
Typ obrázka: Vyberte farbu pre uloženie naskenovaného obrazu.
-
Rozlíšenie: Vyberte rozlíšenie.
Poznámka:-
Nastavenie Zdroj dokumentu je pevne dané na možnosť Sklo skenera. Toto nastavenie nie je možné zmeniť.
-
Ak nastavíte možnosť Pridať alebo upr. str. po sken., môžete po naskenovaní originálu skenovať ďalšie originály. Ak okrem toho nastavíte položku Formát obrázka na možnosť PDF alebo Multi-TIFF, môžete uložiť naskenované obrazy ako jeden súbor.
-
-
Podľa potreby urobte ostatné nastavenia skenovania.
-
Ukážku skenovaného obrazu môžete zobraziť kliknutím na tlačidlo Ukážka. Otvorí sa okno s ukážkou a zobrazí sa ukážka obrazu.
-
Na karte Rozšírené nastavenia môžete robiť podrobné nastavenia úpravy obrazu, ktoré sú vhodné pre textové dokumenty, ako sú napríklad nasledujúce.
-
Odstrániť pozadie: Môžete odstrániť pozadie originálov.
-
Vylepšenie textu: Môžete urobiť rozmazané písmená originálu zreteľné a ostré.
-
Auto Segmentácia Oblasti: Môžete urobiť písmená zreteľné a obrazy hladšie, keď sa robí čierno-biele skenovanie pri dokumente, ktorý obsahuje obrázky.
-
Vylepšenie farby: Môžete vylepšiť farbu určenú pre skenovaný obraz a potom ho uložiť v odtieňoch sivej alebo čiernobielo.
-
Jas: Môžete upraviť jas skenovaného obrazu.
-
Kontrast: Môžete upraviť kontrast skenovaného obrazu.
-
Gama: Môžete upraviť hodnotu Gamma (jas stredného rozsahu) skenovaného obrazu.
-
Hraničná hodnota: Môžete upraviť okraj pre monochrómnu tlač (čiernobielo).
-
Maska rozostrenia: Môžete vylepšiť a zostriť obrysy obrazu.
-
Odrastrovanie: Môžete odstrániť vzory moaré (tiene v tvare pavučiny), ktoré sa objavujú, keď sa skenujú tlačené papiere, ako napríklad časopisy.
-
Výplň okrajov: Môžete odstrániť tieň vytvorený okolo naskenovaného obrazu.
-
Výstup Duálny obrázok (len systém Windows): môžete raz naskenovať a uložiť dva obrazy s rozličnými nastaveniami výstupu súčasne.
-
Poznámka:Položky nemusia byť k dispozícii. Závisí to od iných vykonaných nastavení.
-
-
Urobte nastavenia uloženia súboru.
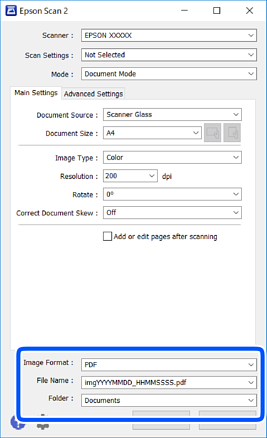
-
Formát obrázka: Vyberte v zozname formát uloženia.Môžete urobiť podrobnejšie nastavenia pre jednotlivé formáty uloženia, okrem formátu BITMAP a PNG. Po zvolení formátu uloženia vyberte v zozname položku Možnosti.
-
Názov súboru: Overte zobrazený názov ukladaného súboru.Nastavenia názvu súboru môžete zmeniť tak, že vyberiete v zozname možnosť Nastavenie.
-
Priečinok: Vyberte v zozname priečinok, kam sa uloží naskenovaný obraz.Ak vyberiete v zozname možnosť Vybrať, môžete vybrať iný priečinok alebo vytvoriť nový priečinok.
-
-
Kliknite na položku Skenovať.
