掃描照片或圖片 (相片模式)
在 Epson Scan 2 中的 [相片模式] 下,您可以用適合於照片或圖片的各種圖形調整功能來掃描原稿。
-
放置原稿。
您可以將多張原稿放在掃描器的玻璃板上同時進行掃描。確保在原稿之間留出至少 20 mm 的間隙。
-
啟動 Epson Scan 2。
-
從 [相片模式] 清單選取 [模式]。
-
請在 [主要設定] 索引標籤上進行以下設定。
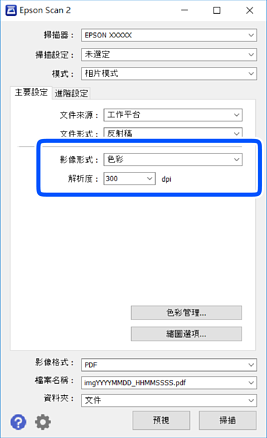
-
影像形式:為儲存掃描影像選取色彩。
-
解析度:選取解析度。
附註:[文件來源] 設定固定為 [工作平台],而 [文件形式] 的設定則固定為 [反射稿]。([反射稿] 指原稿是不透明的,例如普通紙張或照片。)您不能改變這些設定。
-
-
按下 [預視]。
預覽視窗將打開,預覽的影像以縮略圖的形式顯示。
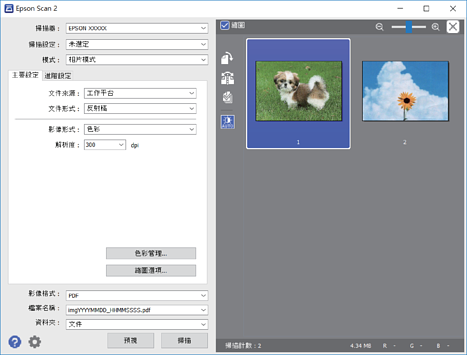 附註:
附註:如要預覽整個掃描的區域,在預覽視窗頂部,清除 [縮圖] 核取方塊。
-
確認預覽畫面,然後視需要在 [進階設定] 索引標籤上進行影像調整設定。
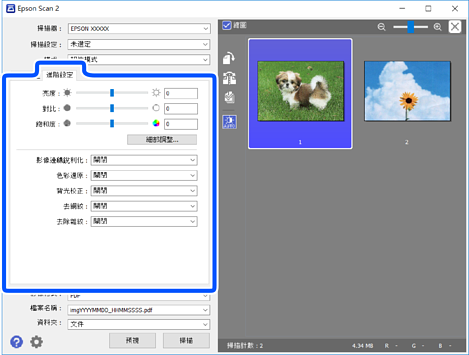
您可以根據照片或圖片的情況,用適當的詳細設定來調整掃描的影像,如下所示。
-
亮度:您可以調整掃描影像的亮度。
-
對比:您可以調整掃描影像的對比度。
-
飽和度:您可以調整掃描影像的飽和度 (色彩飽滿度)。
-
影像邊緣銳利化︰您可以增強和銳化掃描影像的邊緣。
-
色彩還原︰您可以校正褪色的影像,使其恢復原來的色彩。
-
背光校正︰您可以使因背光而變暗的掃描影像變亮。
-
去網紋︰您可以消除在掃描印刷稿 (如雜誌) 時出現的錯網 (網狀陰影) 圖案。
-
去除雜紋︰您可以清除掃描影像上的灰塵。
附註:-
根據您所做的其他設定,這些項目可能不可用。
-
視原稿的不同,掃描的影像可能無法正確調整。
-
如果生成了多個縮略圖,您可以對每個縮略圖的影像品質進行調整。根據調整項目的不同,您可以透過選取多個縮略圖,對所有掃描的影像一起進行品質調整。
-
-
設定檔案儲存設定。
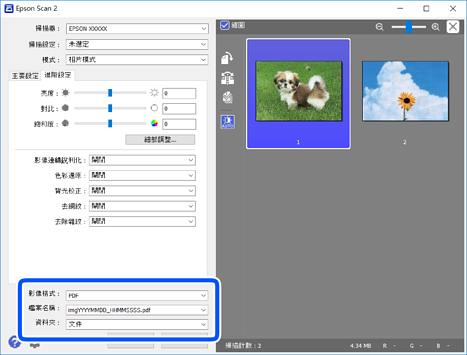
-
影像格式:從清單中選取儲存格式。除 BITMAP 和 PNG 外,您可以對每種儲存格式進行詳細設定。在選取儲存格式後,從清單中選取 [選項]。
-
檔案名稱︰確認顯示的儲存檔案名稱。您可透過從清單中選取 [設定] 變更檔案名稱設定。
-
資料夾︰從清單中選取掃描影像所儲存的資料夾。您可以從清單中選取 [選擇],以選取另一個資料夾,或創建新資料夾。
-
-
按下 [掃描]。
