掃描文件 (文件模式)
使用 [文件模式] (位於 Epson Scan 2),您可以用適合文字文件的詳細設定來掃描原稿。
-
放置原稿。
-
啟動 Epson Scan 2。
-
從 [模式] 清單選取 [文件模式]。
-
請在 [主要設定] 索引標籤上進行以下設定。
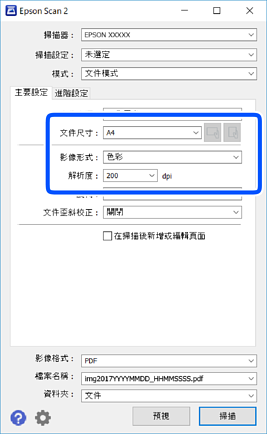
-
文件尺寸︰選取您放置的原稿的大小。
-
 /
/ (原稿方向) 鍵:選取您放置原稿的方向。根據原稿大小,此項目可自動設定,且無法變更。
(原稿方向) 鍵:選取您放置原稿的方向。根據原稿大小,此項目可自動設定,且無法變更。
-
影像形式:為儲存掃描影像選取色彩。
-
解析度:選取解析度。
附註:-
[文件來源] 的設定固定為 [工作平台]。您不能改變此設定。
-
如果您設定 [在掃描後新增或編輯頁面],可在掃描原稿之後掃描其他原稿。此外,如果您將 [影像格式] 設定為 PDF 或 Multi-TIFF,則可將掃描影像儲存為一個檔案。
-
-
視需要進行其他掃描設定。
-
您可以按下 [預視] 按鈕,對掃描的影像進行預覽。預覽視窗將打開,顯示預覽的影像。
-
您可以在 [進階設定] 索引標籤上進行適合文字文件的詳細影像調整設定,如下列項目。
-
移除背景︰您可以移除原稿的背景。
-
文字加強︰您可以使原稿中模糊的字母變得清晰和銳利。
-
自動區域分割︰在對包含影像的文件進行黑白掃描時,您可以使字母變得清晰,使影像變得平滑。
-
色彩加強:您可以從掃描影像上增強特定的顏色,然後將其儲存為灰階或黑白。
-
亮度:您可以調整掃描影像的亮度。
-
對比:您可以調整掃描影像的對比度。
-
Gamma:您可以調整掃描影像的色差補正 (中間範圍的亮度)。
-
高反差:您可以調整單色二進位 (黑白) 的邊界。
-
影像邊緣銳利化︰您可以增強和銳化影像的邊緣。
-
去網紋︰您可以消除在掃描印刷稿 (如雜誌) 時出現的錯網 (網狀陰影) 圖案。
-
邊界陰影校正:您可以移除掃描影像旁建立的陰影。
-
雙影像輸出 (僅適用於 Windows):您可以使用不同設定同時進行一次掃描並儲存兩個影像。
-
附註:根據您所做的其他設定,這些項目可能不可用。
-
-
設置檔案儲存設定。
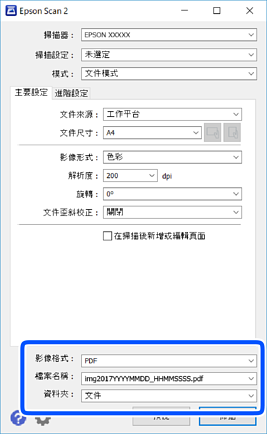
-
影像格式:從列表中選取儲存格式。除 BITMAP 和 PNG 外,您可以對每種儲存格式進行詳細設置。在選取儲存格式後,從清單中選取 [選項]。
-
檔案名稱︰確認顯示的儲存檔案名稱。您可以從清單中選取 [設定],以改變檔案名稱設定。
-
資料夾︰從清單中選取儲存掃描影像的資料夾。您可以從清單中選取 [選擇],以選取另一個資料夾,或創建新資料夾。
-
-
按下 [掃描]。
