メモリーカードの写真をディスクレーベルに印刷する

メモリーカード内の写真を選んでディスクレーベル面に直接印刷できます。
-
印刷前にディスク取り扱い上のご注意を確認してください。
-
プリンターの動作中にディスクをセットしないでください。プリンターが故障するおそれがあります。
-
ディスク挿入のメッセージが表示されるまでは、ディスクをセットしないでください。表示前にセットすると、エラーになってディスクトレイが排出されます。
-
プリンターにメモリーカードをセットします。
重要印刷が終了するまでメモリーカードは取り出さないでください。
-
 ボタンを押し、
ボタンを押し、
 ボタンで[ディスクレーベルに印刷]を選択して、OKボタンを押します。
ボタンで[ディスクレーベルに印刷]を選択して、OKボタンを押します。
-

 ボタンでレイアウトを選択して、OKボタンを押します。
ボタンでレイアウトを選択して、OKボタンを押します。
[レーベル 1面]、[レーベル 4面]、[レーベル バラエティー]が選べます。
-
以下のいずれかを実施します。
-
[レーベル 1面] [レーベル バラエティー]の場合:画面を確認してOKボタンを押します。
-
[レーベル 4面]の場合:

 ボタンで[自動で配置]か[配置する位置を指定]を選択して、OKボタンを押します。
ボタンで[自動で配置]か[配置する位置を指定]を選択して、OKボタンを押します。
-
-
以下のいずれかを実施します。
-
[レーベル 1面]、[レーベル バラエティー]、または[レーベル 4面]で[自動で配置]の場合:

 ボタンで印刷する写真を選択し、- +ボタンで枚数を設定して、OKボタンを押します。
ボタンで印刷する写真を選択し、- +ボタンで枚数を設定して、OKボタンを押します。
-
[レーベル 4面]で[配置する位置を指定]の場合:

 ボタンで印刷したい写真を表示させてから、
ボタンで印刷したい写真を表示させてから、
 ボタンで[写真を配置]を選択して、OKボタンを押します。そこに何も配置したくないときは
ボタンで[写真を配置]を選択して、OKボタンを押します。そこに何も配置したくないときは
 ボタンで[空白を配置]を選択して、OKボタンを押します。
ボタンで[空白を配置]を選択して、OKボタンを押します。
参考-
印刷する写真と枚数を設定する画面上部に、あと何枚設定できるかが表示されます。残りが0(ゼロ)になるまで設定できます。
-
写真選択画面で
 ボタンを押し、
ボタンを押し、
 ボタンで[写真ズーム]を選択すると、写真の一部を拡大して印刷できます。
ボタンで[写真ズーム]を選択すると、写真の一部を拡大して印刷できます。


 ボタンで印刷範囲枠を移動させて、- +ボタンで枠のサイズを変更します。[レーベル 4面]で[配置する位置を指定]を選択した場合は、
ボタンで印刷範囲枠を移動させて、- +ボタンで枠のサイズを変更します。[レーベル 4面]で[配置する位置を指定]を選択した場合は、
 ボタンで[メニュー]を選択してOKボタンを押すと、[写真ズーム]が選択できます。
ボタンで[メニュー]を選択してOKボタンを押すと、[写真ズーム]が選択できます。
-
-
画面を確認してOKボタンを押します。
-

 ボタンで外径を設定し、
ボタンで外径を設定し、
 ボタンで内径を設定して、OKボタンを押します。
参考
ボタンで内径を設定して、OKボタンを押します。
参考-
外径は114~120mmまで、内径は18~46mmまで1mm刻みで調整できます。
-
設定した内径、外径は保存されません。印刷が完了すると初期値に戻ります。[設定]-[プリンターの基本設定]-[ディスクレーベル外径内径調整]で初期値を変更できます。
-
-

 ボタンで[ディスクレーベルに印刷する]を選択して、OKボタンを押します。
参考
ボタンで[ディスクレーベルに印刷する]を選択して、OKボタンを押します。
参考試し印刷するときは、

 ボタンで[A4普通紙に試し印刷する]を選択して、用紙トレイにA4サイズの普通紙をセットします。ディスクレーベルに印刷する前にイメージを確認できます。
ボタンで[A4普通紙に試し印刷する]を選択して、用紙トレイにA4サイズの普通紙をセットします。ディスクレーベルに印刷する前にイメージを確認できます。
-
画面に準備中のメッセージが表示され、続いてディスクセットの手順が表示されます。
 ボタンを押してセット方法を確認し、ディスクをセットします。
重要
ボタンを押してセット方法を確認し、ディスクをセットします。
重要印刷する面を上にして、ディスクトレイにディスクを載せます。ディスクの中央付近をしっかり押し込んでセットしてください。押し込まないと、ディスクが浮いてしまうことがあります。トレイを逆さにしてディスクが落ちないことを確認してください。
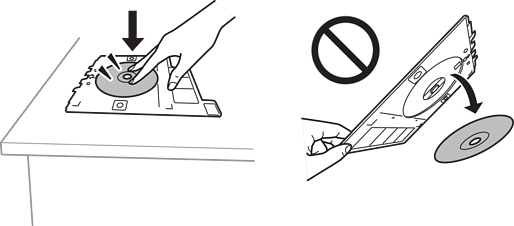 参考
参考トレイを挿入するときに若干抵抗を感じることがありますが異常ではありません。そのまま水平に挿入してください。
-
OKボタンを押し、印刷準備の終了画面を確認して、OKボタンを押します。
-
 ボタンを押します。
ボタンを押します。
-
印刷が終了するとディスクトレイが排出されます。ディスクトレイを引き抜いて、ディスクを取り出します。
重要印刷後は必ずディスクトレイを取り出してください。プリンターにセットした状態で、電源の「入」「切」や、プリントヘッドのクリーニングなどをすると、プリントヘッドとトレイ先端が接触して故障するおそれがあります。
-
ディスクトレイをプリンターの底面に収納します。
