ディスクレーベルにコピーする
ディスクレーベルからのコピーや、写真などの四角い原稿をディスクレーベルにコピーできます。
-
印刷前にディスク取り扱い上のご注意を確認してください。
-
プリンターの動作中にディスクをセットしないでください。プリンターが故障するおそれがあります。
-
ディスク挿入のメッセージが表示されるまでは、ディスクをセットしないでください。表示前にセットすると、エラーになってディスクトレイが排出されます。
ディスクレーベルへのコピー手順は、Web動画マニュアルでも見られます。
-
ホーム画面で[いろいろ印刷]を選択します。
項目を選択するには、



 ボタンでフォーカスを動かして、OKボタンを押してください
ボタンでフォーカスを動かして、OKボタンを押してください
-
[ディスクレーベル/ケース]-[ディスクレーベルにコピー]の順に選択します。
-
画面に表示された原稿の置き方を確認し、原稿をセットしてOKボタンを押します。
-
- +ボタンで外径と内径を設定して[印刷種別選択へ]を選択します。
外径と内径の表示枠内を選択して、数字入力画面で数値を入力することもできます。
参考-
外径は114~120mm、内径は18~46mmまで1mm刻みで調整できます。
-
設定した外径および内径は、ディスクレーベルを印刷した後に初期設定に戻ります。印刷するごとに設定してください。
-
-
[ディスクレーベルに印刷する]を選択します。
参考試し印刷するときは、[A4普通紙に試し印刷する]を選択して、用紙トレイにA4サイズの普通紙をセットしてください。ディスクレーベルに印刷する前にイメージを確認できます。
-
画面にディスクセットの案内が表示されたら、[操作方法を見る]を選択し、セット方法を確認しながらディスクをセットします。
重要印刷する面を上にして、ディスクトレイにディスクを載せます。ディスクの中央付近をしっかり押し込んでセットしてください。押し込まないと、ディスクが浮いてしまうことがあります。トレイを逆さにしてディスクが落ちないことを確認してください。
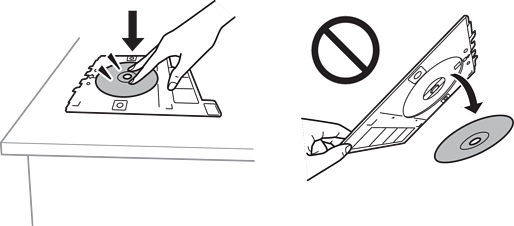 参考
参考トレイを挿入するときに若干抵抗を感じることがありますが異常ではありません。そのまま水平に挿入してください。
-
[セット完了]を選択します。
-
カラーコピーかモノクロコピーかを選択して、必要に応じてコピー濃度を変更します。
参考 を選択すると、スキャンした画像の確認ができます。印刷位置も調整できます。
を選択すると、スキャンした画像の確認ができます。印刷位置も調整できます。
-
 ボタンを押します。
ボタンを押します。
-
印刷が終了するとディスクトレイが排出されます。ディスクトレイをプリンターから取り出し、画面の指示に従って[対応完了]を選択します。
重要印刷後は必ずディスクトレイを取り出してください。プリンターにセットした状態で、電源の「入」「切」や、プリントヘッドのクリーニングなどをすると、プリントヘッドとトレイ先端が接触して故障するおそれがあります。
-
ディスクを取り外して、ディスクトレイを下トレイの底面に収納します。
