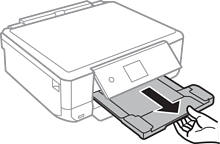上トレイに印刷用紙をセットする
-
排紙トレイが出ているときは、トレイの上に何もないことを確認し、手で押して戻してください。
-
操作パネルを開きます。
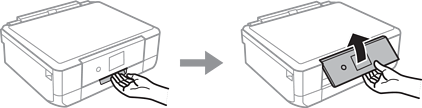
-
前面カバーを開けます。
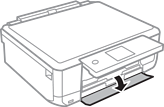
-
プリンターが動作していないことを確認して、上トレイを引き抜きます。上トレイには目印
 が付いています。
が付いています。
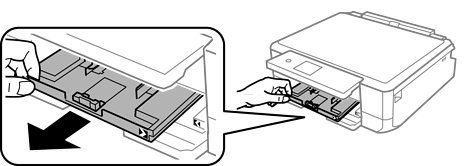 重要
重要上トレイが奥に入っていて取り出せないときは、電源を入れ直すと取り出せるようになります。
-
用紙ガイドをいっぱいまで広げます。

-
手前の用紙ガイドを用紙サイズに合わせます。
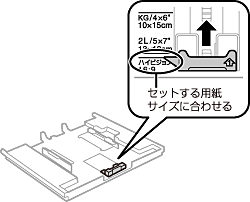
-
印刷する面を下にして、手前の用紙ガイドに合わせてセットします。
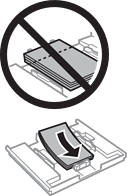 重要
重要-
トレイ先端の三角マーク下の線を越えてセットしないでください。
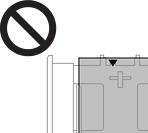
-
セット可能枚数を超えてセットしないでください。また、用紙ガイドの三角マークが示す線を越えてセットしないでください。

-
一つの用紙トレイに種類の異なる用紙をセットしないでください。
-
ハガキ

-
ミニフォトシールシール用紙のパッケージやマニュアルなどの指示に従ってセットしてください。シール用紙のパッケージに入っている給紙補助シートは、本製品では使用しません。

-
-
右側の用紙ガイドを動かして、用紙の側面にガイドを合わせます。
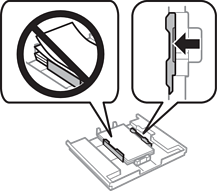
-
上トレイを差し込みます。プリンター側とトレイ側のマークを合わせてください。
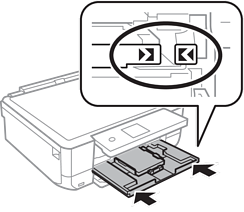
-
操作パネルに表示された用紙サイズと用紙種類の設定を確認します。このままでいい場合は[閉じる]を選択して終了します。変更する場合は変更したい項目を選択して、設定を変更します。
項目を選択するには、



 ボタンでフォーカスを動かして、OKボタンを押してください
参考
ボタンでフォーカスを動かして、OKボタンを押してください
参考-
よく使うサイズと種類の組み合わせをお気に入りに登録しておくと、そのたびに設定する必要がなくなります。登録したお気に入りの名前を選択するだけでその用紙情報が設定されます。
お気に入りへの登録は、[よく使う用紙設定]を選択し、次の画面で
 ボタンを押して、用紙サイズと種類を指定してください。
ボタンを押して、用紙サイズと種類を指定してください。
-
以下のメニューで[設定画面自動表示]を無効にしていると、設定画面は表示されません。この場合、iPhoneやiPadなどからAirPrintを使った印刷ができなくなります。
[設定]-[プリンター設定]-[用紙の設定]-[設定画面自動表示]
-
-
設定を確認して[閉じる]を選択します。
-
排紙トレイを引き出します。