画面に表示されるアイコン
プリンターの状況に応じたアイコンが画面に表示されます。
 |
消耗品情報画面を表示します。 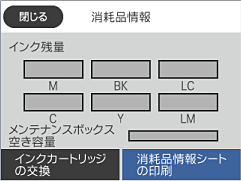 インク残量やメンテナンスボックス空き容量の目安が確認できます。インクカートリッジの交換や、消耗品情報シートの印刷もできます。 |
|
 |
ネットワークの接続状態を表示します。 |
|
 |
有線LAN非接続、ネットワーク未設定 |
|
 |
有線LAN接続中 |
|
 |
無線LAN(Wi-Fi)無効 |
|
 |
SSID検索中、IPアドレス未設定、電波強度が0または悪い |
|
 |
無線LAN(Wi-Fi)接続中 線の数は電波の状態を示します。線の数が多いほど、電波の状態は良好です。 |
|
 |
Wi-Fi Direct(シンプルAP)接続無効 |
|
 |
Wi-Fi Direct(シンプルAP)接続有効 |
|
|
アイコンをタップすると、ネットワーク接続設定画面を表示します。以下のメニューのショートカットです。 [設定]-[ネットワーク設定]-[無線LAN設定]
|
||
 |
[動作音低減モード]になっていることを示しています。プリンターの動作音は抑えられますが、印刷速度は遅くなります。ただし、選択した用紙種類や印刷品質によっては、動作音が変わらないことがあります。アイコンをタップすると、設定を変更できます。以下のメニューのショートカットです。 [設定]-[プリンター設定]-[動作音低減モード] |
|
 |
どの画面からもホーム画面を表示できます。 |
 |
プリンターの電源を入れると、画面の右側に点灯します。タップすると、どの画面からもヘルプ画面を表示できます。 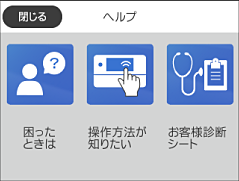 ヘルプ画面では、困ったときの対処方法やプリンターの基本操作手順が確認できます。 また、プリンターが故障したときは、「お客様診断シート(3枚)」を印刷し、1枚目と2枚目に必要事項を記入してください。3枚目のノズルチェック結果と共にプリンターに添付すると、修理がスムーズです。 |
    |
画面を上下左右にスクロールします。 |
|
OK |
設定を確定して画面を閉じます。 |
 |
数値や文字の入力画面で、設定をせずに画面を閉じます。 |
 |
印刷やコピーなどを開始します。グレー表示の場合は、設定に間違いがあるか未完了などで開始できません。グレーのアイコンをタップすると、対処方法を確認できます。 |
 |
メニューの説明を表示します。 |
 |
用紙セット時に登録した用紙情報(サイズと種類)と、印刷設定が異なっていることを示します。アイコンをタップすると、対処方法を確認できます。 ホーム画面の |
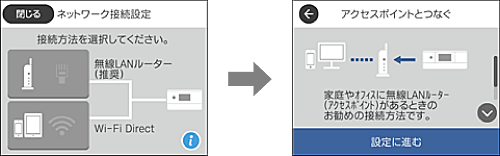
 に表示されたときは、インク残量またはメンテナンスボックスの空き容量が少なくなっていることを示します。また、紙詰まりや用紙なしエラーが発生したときには、どこでエラーが発生したかを示します。
に表示されたときは、インク残量またはメンテナンスボックスの空き容量が少なくなっていることを示します。また、紙詰まりや用紙なしエラーが発生したときには、どこでエラーが発生したかを示します。
