 |
 |
|
 |
||
使用去除雜紋功能消除粉塵雜紋
透過 Epson Scan 的[去除雜紋]功能,您可在掃描原始相片時以虛擬方式〝清除〞相片上的粉塵痕跡。
在掃描原始影像之前,請仔細去除上面任何可見的粉塵雜點。
|
原始影像
|
套用去除雜紋
|
 |
 |
 附註:
附註:|
在掃描原始影像之前,請仔細去除上面任何可見的粉塵雜點。
請勿使用去除雜紋來掃描不含粉塵雜點或刮痕的原始文件,否則掃描的影像將會扭曲或模糊不清。
只有在全自動模式或專業模式下才能使用去除雜紋功能 (在家庭模式下無法使用)。想要在家庭模式下去除彩色底片或幻燈片上的粉塵雜點,請使用使用 DIGITAL ICE Technology 去除原稿上的粉塵雜點或刮痕中提到的DIGITAL ICE Technology功能。
若是使用去除雜紋功能後,仍無法完全去除彩色底片或幻燈片上的粉塵雜點,請試著使用使用 DIGITAL ICE Technology 去除原稿上的粉塵雜點或刮痕中提到的DIGITAL ICE Technology再次進行掃描。
必須在[DIGITAL ICE Technology]核取方塊不被選取的情況下才能使用本功能。
|
請參考下列各節,瞭解移除原始文件粉塵痕跡的操作說明。
[全自動模式]: 在全自動模式下進行去除雜紋
[家庭模式]: 本功能在家庭模式下無法使用。 請將掃描模式變更為全自動模式或專業模式。 操作方式請參考變更掃描模式。
[專業模式]: 在專業模式下進行去除雜紋
在全自動模式下進行去除雜紋
 |
將原始文件放置在工作平台上。 操作方式請參考下列任一章節。
|
文件或相片: 放置文件或相片
底片或幻燈片: 放置底片或幻燈片
 底片或幻燈片注意事項:
底片或幻燈片注意事項:|
僅可利用全自動模式掃描35mm的彩色底片或彩色幻燈片正片。若要掃描其他類型的底片,請使用家庭模式或專業模式。若要變更掃描模式,請參考變更掃描模式。
|
 |
啟動 Epson Scan。操作方式請參考啟動Epson Scan 。
|
 |
在全自動模式視窗中,按下[自訂]。會出現自訂視窗。
|
 |
勾選[去除雜紋]核取方塊。
|

 |
若您想要選擇檔案儲存設定,請按下[檔案儲存設定]。操作方式請參考選擇檔案儲存設定。
|
 |
當您完成所有必要的設定後,請按下[確定]鍵返回全自動模式視窗。
|
 |
按下[掃描]鍵。
|
接下來所發生的動作視您啟動 Epson Scan 的方式而定。 操作方式請參考完成掃描。
在專業模式下進行去除雜紋
 |
將原始文件放置在工作平台上。操作方式請參考下列任一章節。
|
文件或相片: 放置文件或相片
底片或幻燈片: 放置底片或幻燈片
 |
啟動 Epson Scan。操作方式請參考啟動Epson Scan 。
|
 |
在專業模式視窗中,選擇[文件形式]、[文件來源]、[自動曝光形式](掃描文件或相片時),或是[透射稿形式](掃描底片或幻燈片時)、[影像形式]以及[解析度]設定值。詳細內容請參考在專業模式下掃描。
|
 |
按下[預掃描]鍵,預掃描您的影像後選擇掃描範圍。詳細內容請參考預掃描並調整掃描區域。
|
 |
將捲軸往下捲動到調整區,並點選[去除雜紋]。如果您想要提高或降低除塵效果,請按下選項旁邊的[+](Windows)鍵或
 (Mac OS X) 鍵,然後選擇[等級]清單中的設定。 (Mac OS X) 鍵,然後選擇[等級]清單中的設定。 |
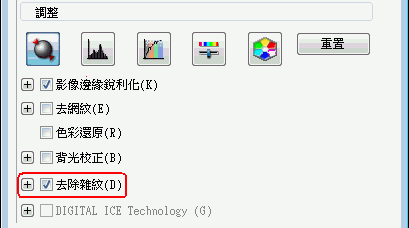
 附註:
附註:|
去除雜紋的結果不會出現在預掃描視窗的影像中。
若您同時掃描多個影像,且希望對所有影像或掃描區域套用去除雜紋功能,請在您勾選核取方塊之前,按下預掃描視窗中的[全選]。
必須在[DIGITAL ICE Technology]核取方塊不被選取的情況下才能使用本功能。
|
 |
進行任何必要的影像調整。 操作方式請參考調整色彩和其他影像設定值。
|
 |
視需要調整影像大小。 操作方式請參考選擇掃描尺寸。
|
 |
按下[掃描]鍵。
|
接下來所發生的動作視您啟動 Epson Scan 的方式而定。 操作方式請參考完成掃描。
