Scansione tramite Epson Scan 2
È possibile eseguire una scansione mediante il driver dello scanner Epson Scan 2. È possibile eseguire scansioni di originali tramite impostazioni dettagliate adatte ai documenti di testo.
Per informazioni su ogni singola voce, vedere la guida in linea di Epson Scan 2.
-
Collocare l'originale.
-
Avviare Epson Scan 2.
-
Configurare le impostazioni seguenti nella scheda Impostaz. principali.
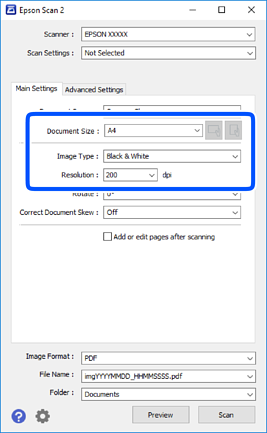
-
Dimensione Documento: selezionare il formato dell'originale caricato.
-
Pulsanti
 /
/ (Orientamento originale): selezionare l'orientamento dell'originale posizionato. A seconda del formato dell'originale, questa voce potrà essere impostata automaticamente e non essere modificabile.
(Orientamento originale): selezionare l'orientamento dell'originale posizionato. A seconda del formato dell'originale, questa voce potrà essere impostata automaticamente e non essere modificabile.
-
Tipo immagine: selezionare il colore di salvataggio dell'immagine acquisita.
-
Risoluzione: selezionare la risoluzione.
Nota:L'impostazione di Origine documento viene regolata a Vetro dello scanner. Non è possibile cambiare questa impostazione.
-
-
Configurare altre impostazioni se necessario.
-
È possibile visualizzare in anteprima l'immagine acquisita facendo clic sul pulsante Anteprima. Si apre la finestra di anteprima, e viene visualizzata l'immagine in anteprima.
-
Nella scheda Impostazioni avanzate è possibile effettuare impostazioni dettagliate di regolazione delle immagini adatti per i documenti di testo, come i seguenti.
-
Rimuovi sfondo: rimuovere lo sfondo degli originali.
-
Miglioramento testo: è possibile rendere più chiare e nitide le lettere sfocate nell'originale.
-
Separazione Area: è possibile rendere le lettere chiare e le immagini omogenee quando si esegue la scansione in bianco e nero di un documento contenente immagini.
-
Migliora Colore: è possibile migliorare il colore specificato per l'immagine acquisita, quindi salvarla in scala di grigi o in bianco e nero.
-
Soglia: è possibile regolare il bordo per l'immagine binaria monocromatica (bianco e nero).
-
Maschera di contrasto: è possibile migliorare e affinare i contorni dell'immagine.
-
Deretinatura: è possibile rimuovere i motivi a tratteggio incrociato (moiré) che appaiono durante la scansione di documenti stampati, come riviste.
-
Riempimento bordi: è possibile eliminare le ombre create attorno all'immagine acquisita.
-
Output Dual Image (solo Windows): è possibile fare un'unica acquisizione e salvare due immagini con diverse impostazioni di output contemporaneamente.
-
Nota:Le opzioni potrebbero non essere disponibili a seconda delle altre impostazioni effettuate.
-
-
Impostare le impostazioni di salvataggio file.
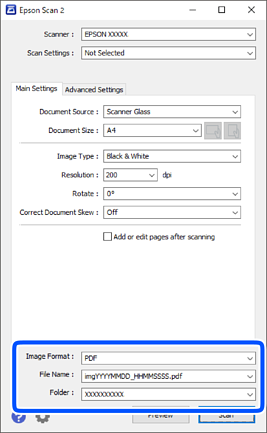
-
Formato Immagine: selezionare il formato di salvataggio dall'elenco.È possibile effettuare impostazioni dettagliate per ciascun formato di salvataggio, tranne che per BITMAP e PNG. Selezionare Opzioni dall'elenco dopo aver selezionato il formato di salvataggio.
-
Nome File: confermare il nome di salvataggio del file visualizzato.È possibile modificare le impostazioni per il nome del file selezionando Settaggi dall'elenco.
-
Cartella: selezionare dall'elenco la cartella di salvataggio dell'immagine acquisita.È possibile selezionare un'altra cartella o crearne una nuova selezionando Seleziona dall'elenco.
-
-
Fare clic su Acquisisci.
