Skanowanie w aplikacji Epson Scan 2
Możesz skanować przy użyciu sterownika skanera „Epson Scan 2”. Możesz skanować oryginały przy użyciu szczegółowych ustawień, które są odpowiednie dla dokumentów tekstowych.
Objaśnienia poszczególnych ustawień można znaleźć w pomocy aplikacji Epson Scan 2.
-
Umieść oryginał.
Uwaga:Jeżeli chcesz zeskanować wiele oryginałów, umieść je wszystkie w podajniku ADF.
-
Uruchom aplikację Epson Scan 2.
-
Dokonaj następujących ustawień na karcie Ustawienia główne.
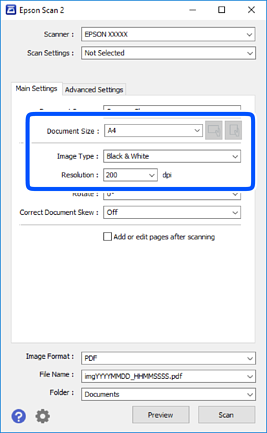
-
Źródło dokumentu: wybór źródła, w którym oryginały są umieszczone.
-
Rozmiar dokumentu: wybór rozmiaru umieszczonego oryginału.
-
Przyciski
 /
/ (orientacja oryginału): wybór orientacji umieszczonego oryginału. W zależności od rozmiaru oryginału ta pozycja może być ustawiana automatycznie i jej zmiana może nie być możliwa.
(orientacja oryginału): wybór orientacji umieszczonego oryginału. W zależności od rozmiaru oryginału ta pozycja może być ustawiana automatycznie i jej zmiana może nie być możliwa.
-
Typ obrazu: wybór trybu kolorów zapisu zeskanowanego obrazu.
-
Rozdzielczość: wybór rozdzielczości.
-
-
W razie potrzeby skonfiguruj inne ustawienia skanowania.
-
Podgląd zeskanowanego obrazu można wyświetlić, klikając przycisk Podgląd. Zostanie otwarte okno podglądu wraz z podglądem zeskanowanego obrazu.W przypadku przeglądania przy użyciu podajnika ADF następuje wysunięcie oryginału z podajnika ADF. Umieść wysunięty oryginał ponownie w podajniku.
-
Na karcie Ustawienia zaawansowane można dostosować ustawienia korekty obrazu przeznaczone do dokumentów z tekstem. Zostały one opisane poniżej.
-
Usuń tło: umożliwia usunięcie tła oryginałów.
-
Wzmocnienie tekstu: umożliwia oczyszczenie i wyostrzenie rozmazanych liter.
-
Autom. segmentacja obszaru: umożliwia wyostrzenie liter i obrazów podczas skanowania czarno-białego dokumentu zawierającego obrazy.
-
Ulepszanie Koloru: umożliwia korektę określonego koloru na zeskanowanym obrazie, a następnie zapisanie go w skali odcieni szarości lub trybie monochromatycznym.
-
Próg: umożliwia dostosowanie obramowania binarnego obrazu monochromatycznego (czarno-białego).
-
Maska wyostrzająca: umożliwia poprawę i wyostrzenie konturów obrazu.
-
Usuwanie mory: umożliwia usunięcie mory (siatka prążków), która pojawia się podczas skanowania drukowanych gazet, np. magazynów.
-
Wypełnienie krawędzi: umożliwia usunięcie cieni powstałych wokół zeskanowanego obrazu.
-
Podwójny zapis obrazu (tylko system Windows): umożliwia zeskanowanie raz i zapisanie dwóch obrazów z różnymi ustawieniami równocześnie.
-
Uwaga:Pozycje mogą być niedostępne w zależności od innych ustawień.
-
-
Skonfiguruj ustawienia zapisu plików.
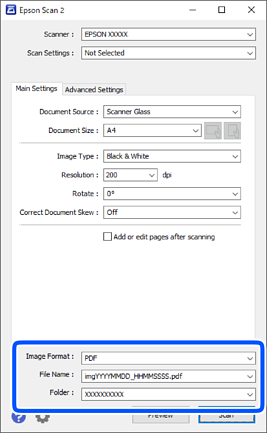
-
Format obrazu: wybór formatu zapisu z listy dostępnych pozycji.Można dostosowywać ustawienia poszczególnych formatów poza MAPA BITOWA i PNG. Po wybraniu formatu zapisu wybierz pozycję Opcje.
-
Nazwa pliku: potwierdzenie wyświetlanej nazwy zapisywanych plików.Ustawienia nazwy pliku można zmienić, wybierając z listy pozycję Ustawienia.
-
Folder: wybór folderu zapisu zeskanowanych obrazów.Można wybrać inny folder lub utworzyć nowy folder, wybierając z listy pozycję Wybierz.
-
-
Kliknij przycisk Skanuj.
