Foto's of afbeeldingen scannen (Fotomodus)
Met Fotomodus in Epson Scan 2 kunt u originelen scannen met een breed scala aan functies voor het aanpassen van afbeeldingen die geschikt zijn voor foto's of afbeeldingen.
-
Plaats de originelen.
Als u meerdere originelen op de glasplaat scant, kunt u deze tegelijkertijd scannen.Zorg ervoor dat er ten minste 20 mm ruimte is tussen de originelen.
-
Start Epson Scan 2.
-
Selecteer Fotomodus in het menu Modus.
-
Configureer de volgende instellingen op het tabblad Hoofdinstellingen.
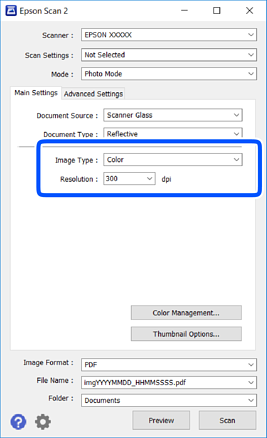
-
Beeldtype: selecteer de kleur voor de gescande afbeelding.
-
Resolutie: selecteer de resolutie.
Opmerking:De instelling voor Documentbron is vast ingesteld op Scannerglasplaat, en de instelling voor Documenttype is vast ingesteld op Reflecterend.(Reflecterend wordt gebruikt voor originelen die net transparant zijn, zoals gewoon papier en foto's.)Deze instellingen kunt u niet wijzigen.
-
-
Klik op Voorbeeldscan.
Het voorbeeldvenster wordt geopend en de voorbeeldweergaven worden weergegeven als miniatuur.
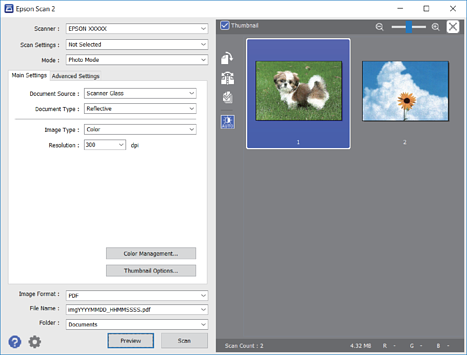 Opmerking:
Opmerking:Als u een voorbeeld wilt weergeven van het gehele gescande gebied, schakelt u het selectievakje Thumbnail in de lijst bovenaan het voorbeeldvenster uit.
-
Bevestig de voorbeeldweergave en configureer indien nodig instellingen voor het aanpassen van de afbeelding op het tabblad Geavanceerde instellingen.
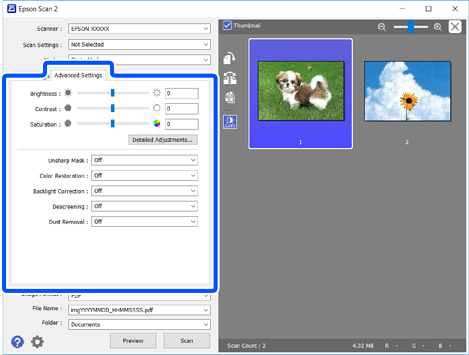
U kunt de gescande afbeelding aanpassen met gedetailleerde instellingen die geschikt zijn voor foto's of afbeeldingen, zoals de onderstaande.
-
Helderheid: u kunt de helderheid voor de gescande afbeelding aanpassen.
-
Contrast: u kunt het contrast voor de gescande afbeelding aanpassen.
-
Verzadiging: u kunt de verzadiging (levendigheid van de kleuren) voor de gescande afbeelding aanpassen.
-
Verscherpen: u kunt de contouren van de gescande afbeelding verscherpen of versterken.
-
Kleurherstel: u kunt vaal geworden afbeeldingen herstellen door de originele kleuren weer toe te passen.
-
Tegenlichtcorrectie: u kunt gescande afbeeldingen helderder maken wanneer deze donker zijn vanwege tegenlicht.
-
Ontrasteren: u kunt moiré (webachtige schaduwen) verwijderen dat verschijnt wanneer u gedrukt papier, zoals een tijdschrift, scant.
-
Stof verwijderen: u kunt stof op de gescande afbeelding verwijderen.
Opmerking:-
De items zijn mogelijk niet beschikbaar, afhankelijk van andere instellingen die u hebt geconfigureerd.
-
Afhankelijk van het origineel kan de afbeelding mogelijk niet goed worden gecorrigeerd.
-
Wanneer er meerdere miniaturen zijn gemaakt, kunt u de afbeeldingskwaliteit voor elke miniatuur aanpassen.Afhankelijk van de aanpassingsitems, kunt u de kwaliteit van meerdere gescande afbeeldingen tegelijk aanpassen door meerdere miniaturen te selecteren.
-
-
Configureer de instellingen voor het opslaan van bestanden.
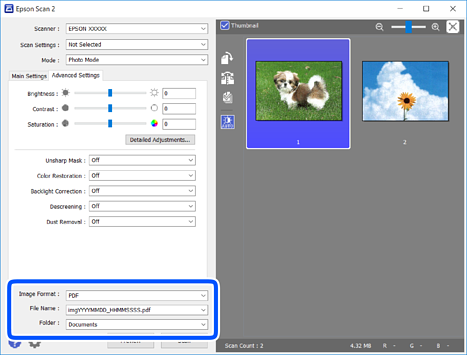
-
Beeldformaat: selecteer de indeling waarin u wilt opslaan uit de lijst.U kunt gedetailleerde instellingen configureren voor elke opslagindeling, behalve BITMAP en PNG.Selecteer Opties in de lijst nadat u de indeling voor opslaan hebt geselecteerd.
-
Bestandsnaam: bevestig de weergegeven naam waaronder het bestand wordt opgeslagen.U kunt instellingen voor de bestandsnaam wijzigen door in de lijst Instellingen te selecteren.
-
Map: selecteer in de lijst de map waarin de gescande afbeelding moet worden opgeslagen.U kunt een andere map selecteren of een nieuwe map maken door in de lijst Selecteren te selecteren.
-
-
Klik op Scannen.
