Documenten scannen (Documentmodus)
Met Documentmodus in Epson Scan 2 kunt u originelen scannen met gedetailleerde instellingen die geschikt zijn voor tekstdocumenten.
-
Plaats de originelen.
-
Start Epson Scan 2.
-
Selecteer Documentmodus in de lijst Modus.
-
Configureer de volgende instellingen op het tabblad Hoofdinstellingen.
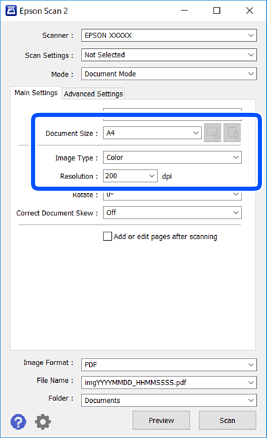
-
Documentformaat: selecteer de grootte van het origineel dat u hebt geplaatst.
-
Knoppen
 /
/ (Originele afdrukstand): selecteer de ingestelde afdrukstand van het origineel dat u hebt geplaatst. Afhankelijk van het formaat van het origineel kan dit item automatisch zijn ingesteld en kan dit niet worden gewijzigd.
(Originele afdrukstand): selecteer de ingestelde afdrukstand van het origineel dat u hebt geplaatst. Afhankelijk van het formaat van het origineel kan dit item automatisch zijn ingesteld en kan dit niet worden gewijzigd.
-
Beeldtype: selecteer de kleur voor de gescande afbeelding.
-
Resolutie: selecteer de resolutie.
Opmerking:-
De instelling Documentbron is vast ingesteld op Scannerglasplaat. Deze instelling kunt u niet wijzigen.
-
Als u Toevoeg. of bewerk. na het scan. instelt, kunt u na het scannen van een origineel nog meer originelen scannen. Als u daarnaast Beeldformaat instelt op PDF of Multi-TIFF, kunt u de gescande afbeeldingen opslaan als één bestand.
-
-
Configureer indien nodig andere scaninstellingen.
-
U kunt een voorbeeldweergave van de gescande afbeelding bekijken door op de knop Voorbeeldscan te klikken. Het voorbeeldvenster wordt geopend en een voorbeeld van de afbeelding wordt weergegeven.
-
Op het tabblad Geavanceerde instellingen kunt u gedetailleerde instellingen configureren voor het aanpassen van gescande afbeeldingen die geschikt zijn voor tekstdocumenten, zoals.
-
Achtergrond verwijderen: u kunt de achtergrond van de originelen verwijderen.
-
Tekst verbeteren: u kunt wazige letters in het origineel helder en scherp maken.
-
Gebieden autom. Scheiden: u kunt letters duidelijker en afbeeldingen vloeiend maken wanneer u een document dat afbeeldingen bevat in zwart-wit scant.
-
Kleur verbeteren: u kunt de opgegeven kleur verbeteren voor de gescande afbeelding en deze vervolgens opslaan in grijstinten of in zwart-wit.
-
Helderheid: u kunt de helderheid voor de gescande afbeelding aanpassen.
-
Contrast: u kunt het contrast voor de gescande afbeelding aanpassen.
-
Gamma: u kunt de gamma (helderheid van het middengebied) voor de gescande afbeelding aanpassen.
-
Drempelwaarde: u kunt de rand aanpassen voor monochroom binair (zwart-wit).
-
Verscherpen: u kunt de contouren van de afbeelding verscherpen of versterken.
-
Ontrasteren: u kunt moiré (webachtige schaduwen) verwijderen dat verschijnt wanneer u gedrukt papier, zoals een tijdschrift, scant.
-
Rand bijkleuren: u kunt de schaduw verwijderen die rond de gescande afbeelding is ontstaan.
-
Dual Image Output (alleen in Windows): u kunt een afbeelding één keer scannen en vervolgens tegelijkertijd opslaan naar twee afbeeldingen met verschillende uitvoerinstellingen.
-
Opmerking:De items zijn mogelijk niet beschikbaar, afhankelijk van andere instellingen die u hebt geconfigureerd.
-
-
Configureer de instellingen voor het opslaan van bestanden.
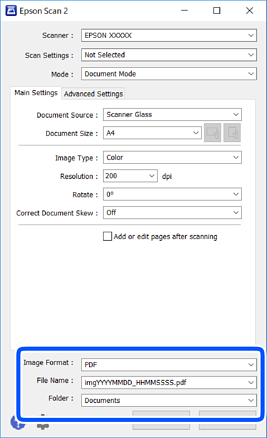
-
Beeldformaat: selecteer de indeling waarin u wilt opslaan uit de lijst.U kunt gedetailleerde instellingen configureren voor elke opslagindeling, behalve BITMAP en PNG. Selecteer Opties in de lijst nadat u de indeling voor opslaan hebt geselecteerd.
-
Bestandsnaam: bevestig de weergegeven naam waaronder het bestand wordt opgeslagen.U kunt instellingen voor de bestandsnaam wijzigen door in de lijst Instellingen te selecteren.
-
Map: selecteer in de lijst de map waarin de gescande afbeelding moet worden opgeslagen.U kunt een andere map selecteren of een nieuwe map maken door in de lijst Selecteren te selecteren.
-
-
Klik op Scannen.
