Select your printer model [−]
- TM-T20II-i
- TM-T70-i
- TM-T82II-i
- TM-T83II-i
- TM-T88V-i
- TM-T88VI-iHUB
- TM-U220-i
- TM-U220IIB-i
- TM-T70II-DT
- TM-T70II-DT2
- TM-T88V-DT
- TM-T88VI-DT2
- TM-H6000IV-DT
- TM-H6000V
- TM-H6000VI
- TM-m30
- TM-m30II
- TM-m30II-H
- TM-m30II-NT
- TM-m30II-S
- TM-m30II-SL
- TM-m30III
- TM-m30III-H
- TM-m50
- TM-m50II
- TM-m50II-H
- TM-T88VI
- TM-T88VII
- TM-L100
- TM-m10
- TM-P20
- TM-P60II (Receipt)
- TM-P60II (Peeler)
- TM-P80
- TM-T20
- TM-T20II
- TM-T70
- TM-T70II
- TM-T82II
- TM-T83II
- TM-T88IV
- TM-T88V
- TM-T90
- TM-L90
- TM-U220
- TM-U220II
- TM-H6000IV
<image>
Specifies image data in the raster format. (Data type xs:base64Binary)
Attribute
width
|
Attribute value |
Description |
|---|---|
|
“0” to “65535” |
Specifies the image width in dots. |
height
|
Attribute value |
Description |
|---|---|
|
“0” to “65535” |
Specifies the image height in dots. |
color
|
Attribute value |
Description |
|---|---|
|
“none” |
No printing |
|
“color_1” |
First color |
|
“color_2” |
Second color |
|
“color_3” |
Third color |
|
“color_4” |
Fourth color |
align
|
Attribute value |
Description |
|---|---|
|
“left” |
Left alignment |
|
“center” |
Center alignment |
|
“right” |
Right alignment |
mode
|
Attribute value |
Description |
|---|---|
|
“mono” |
Monochrome (2 scales) |
|
“gray16” |
Multi-gradation (16 scales) |
Sample program
- Prints a raster image filling 8 dots x 8 dots area.
-
<image width="8" height="8">//////////8=</image>
Supplementary explanation
- Multi-gradation printing can be used in the standard mode but not in the page mode.
- The read quality of a barcode or 2D symbol printed as a multi-gradation raster image is not guaranteed. Use two-scale printing.
- To print a raster image at a high speed, set the align attribute to left and the width attribute value to a multiple of 8 which does not exceed the sheet width of the printer.
- In the page mode, because image data is printed at the current print position with the lower-left dot of the image data as the reference point, the print position does not move.
- In the page mode, adjust the print position so that the image data fits within the print area.
- If a raster image is printed in multi-gradation, it will be printed intermittently due to an increased data quantity and white lines may appear in the printed image.
- The width and height attributes are mandatory.
- If the color and mode attributes are omitted, the following values are set:
• color: color_1
• mode: mono - Colors assigned to the first to fourth colors depend on the printer model.
- The align attribute does not work in the page mode.
- Specify the align attribute at the "beginning of the line.”
- The align attribute setting in the <image> element also applies to the align attribute in the <text>, <logo>, <barcode>, and <symbol> elements.
- Use the ePOS-Print XML generation tool or your own application to create raster image
data.
Pay attention to the following when using your own application to create raster image data:
• For two-scale printing: Set the image width to a multiple of 8 or set missing bits to 0.
• For 16-scale printing: Set the image width to a multiple of 2 or set missing bits to 0.
- The composition of the image data in raster format is as follows.
When the image is in two colors (black and white)
White: 0, Black: 1
Example:
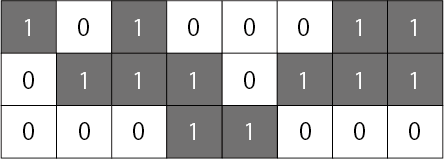
|
Step |
Description |
||
|---|---|---|---|
|
1 |
Convert the image to Base64 (byte array) With the upper left as the origin, and with one bit per pixel, pad the data with "0" so that each line data is in bytes.
|
||
|
2 |
Encode the image to Base64
|
||
|
3 |
Description
|
When the image is in multiple tones (16 shades)
White: 15 or larger, Black: 0
Example:
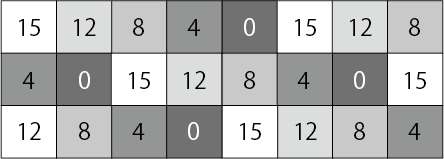
|
Step |
Description |
||
|---|---|---|---|
|
1 |
Convert the image to Base64 (byte array) With the upper left as the origin, and with four bits per pixel, pad the data with "0" so that each line data is in bytes.
|
||
|
2 |
Encode the image to Base64
|
||
|
3 |
Description
|
Quick Access
- Attribute
- Supplementary explanation
- Introduction
- help
- Device Messages
- Printer
- <type>print</type>
- <type>onxmlresult</type>
- <epos-print>
- <response>
- <text>
- <feed>
- <image>
- <logo>
- <barcode>
- <symbol>
- <hline>
- <vline-begin>
- <vline-end>
- <page>
- <area>
- <direction>
- <position>
- <line>
- <rectangle>
- <cut>
- <pulse>
- <sound>
- <command>
- <layout>
- <recovery>
- <reset>
- <batch-begin>
- <batch-end>
- <rotate-begin>
- <rotate-end>
- Printer

