|
|||||
大切なフィルムをスキャンしてデジタル化しよう
押入れの中で眠っているフィルムたち。デジタル化してCDにまとめて、家族の思い出をパソコンで観て楽しんだり、コンパクトに保存しましょう。

ここでは、スキャナードライバー「EPSON Scan」のプロフェッショナルモードでフィルムをスキャンするときの設定を説明します。
プロフェッショナルモードでは、詳細な画質調整をしてスキャンできます。
プロフェッショナルモードでは、詳細な画質調整をしてスキャンできます。
 |
EPSON Scanを起動して、[プロフェッショナルモード]に切り替えます。
|
 |
[原稿種]、[フィルムタイプ]、[イメージタイプ]、[解像度]を設定します。
|
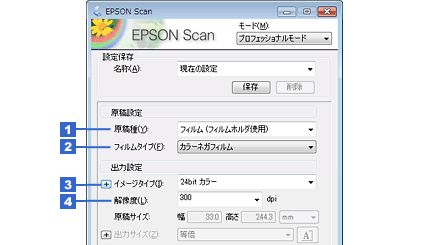
|
1
|
原稿種
|
セットしたフィルムを選択します。
|
|
|
設定
|
セットした原稿
|
||
|
フィルム(フィルムホルダー使用)
|
35mmストリップ/35mmマウント/ブローニ/4x5インチフィルム
|
||
|
フィルム(フィルムエリアガイド使用)
|
8x10インチやその他不定形のフィルム
|
||
|
2
|
フィルムタイプ
|
セットしたフィルムの種類を選択します。
|
|
|
設定
|
セットしたフィルム
|
||
|
カラーネガフィルム
|
カラーネガフィルム
|
||
|
ポジフィルム
|
ポジフィルム(カラー/白黒)
|
||
|
白黒ネガフィルム
|
白黒ネガフィルム
|
||
|
3
|
イメージタイプ
|
セットしたフィルムに合わせて、イメージタイプを選択します。
|
|
|
設定
|
セットしたフィルム
|
||
|
[24bitカラー]
|
カラー写真のフィルム
|
||
|
[48bitカラー]
(ただし、48bitカラーデータの加工や出力には48bitに対応したアプリケーションソフトが必要です) |
カラー写真のフィルム
スキャン後に画像を加工する場合 |
||
|
[16bitグレー]または[8bitグレー]
(ただし、16bitカラーデータの加工や出力には16bitに対応したアプリケーションソフトが必要です) |
モノクロ写真のフィルム
|
||
|
4
|
解像度
|
スキャン後の画像解像度を設定します。画像の用途に合わせて設定することをお勧めします。
|
|
|
設定
|
用途
|
||
|
出力サイズに合った解像度を選択します。
|
印刷
|
||
|
96dpi
|
ディスプレイ表示/ホームページ用画像
|
||
|
96 〜 150dpi
|
Eメール送信
|
||
 参考
参考|
8x10インチやその他不定形フィルムをスキャンするときは、プロフェッショナルモードをお使いください。
ブローニフィルムをサムネイルプレビューするには、[環境設定]画面でフィルムのサイズを選択する必要があります。
 [環境設定]をクリックして、 [環境設定]をクリックして、 [フィルムサイズ]タブをクリックし、 [フィルムサイズ]タブをクリックし、 フィルムのサイズを選択します。 フィルムのサイズを選択します。 [原稿種]で[フィルム(フィルムエリアガイド使用)]選択時に、[イメージタイプ]で[24bit カラー]、[解像度]で[4800]dpiを指定した場合やそれ以上の値を指定した場合は、8x10 インチフィルムの全面をスキャンすることはできません。
|
 |
[プレビュー]をクリックします。
|

 |
[サムネイル]タブをクリックします。
|

プレビュー結果が表示されます。
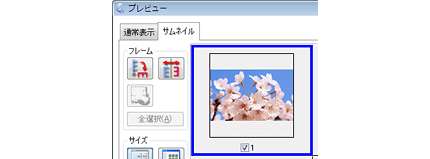
 参考
参考 |
[出力サイズ]を選択します。
|
スキャンした画像をどのくらいの大きさで使うのかを設定してください。
なお、あまり大きなサイズに設定すると、データの容量が膨大になってしまうので注意してください。
データ容量は、プレビュー画面の左下で確認できます。
 お好みのサイズでスキャン([出力サイズ]設定)
お好みのサイズでスキャン([出力サイズ]設定)
なお、あまり大きなサイズに設定すると、データの容量が膨大になってしまうので注意してください。
データ容量は、プレビュー画面の左下で確認できます。
 お好みのサイズでスキャン([出力サイズ]設定)
お好みのサイズでスキャン([出力サイズ]設定)

 |
プレビュー画面上で、スキャンする範囲を指定します。
|
マウスをドラッグしてスキャンする範囲を調整してください。

 |
必要に応じて、画質を調整します。
|

|
1
|
[自動露出]
|
取り込み枠内の露出(明暗)を自動調整します。
自動露出機能を使用すると、ほとんどの画像で適切な露出が得られます。 |
|
2
|
[ヒストグラム調整]
| |
|
3
|
[濃度補正]
| |
|
4
|
[イメージ調整]
| |
|
5
|
[カラーパレット調整]
| |
|
6
|
[リセット]
|
上記の設定を調整前に戻したいときにクリックします。
|
|
7
|
アンシャープマスク
| |
|
効果
|
アンシャープマスクの横にある「+」(Windows)/「
 」(Mac OS X)をクリックすると表示されます。 」(Mac OS X)をクリックすると表示されます。アンシャープマスクの強度を、弱/中/強から選択できます。 |
|
|
8
|
粒状低減
| |
|
効果
|
粒状低減の横にある「+」(Windows)/「
 」(Mac OS X)をクリックすると表示されます。 」(Mac OS X)をクリックすると表示されます。粒状低減の強度を、弱/中/強から選択できます。 |
|
|
9
|
退色復元
| |
|
10
|
逆光補正
| |
|
効果
|
逆光補正の横にある「+」(Windows)/「
 」(Mac OS X)をクリックすると表示されます。 」(Mac OS X)をクリックすると表示されます。逆光補正の強度を、弱/中/強から選択できます。 |
|
|
11
|
ホコリ除去
| |
|
効果
|
ホコリ除去の横にある「+」(Windows)/「
 」(Mac OS X)をクリックすると表示されます。 」(Mac OS X)をクリックすると表示されます。ホコリ除去の強度を、弱/中/強から選択できます。 |
|
|
12
|
DIGITAL ICE Technology
| |
|
効果
|
DIGITAL ICE Technologyの横にある「+」(Windows)/「
 」(Mac OS X)をクリックすると表示されます。 」(Mac OS X)をクリックすると表示されます。DIGITAL ICE Technologyの効果のレベルを、[DIGITAL ICE Technology−品質優先]と[DIGITAL ICE Lite Technology−速度優先]から選択できます。 |
 参考
参考|
[DIGITAL ICE Technology]と[ホコリ除去]の両方を同時に設定することはできません。
|
 |
[スキャン]をクリックして、スキャンを実行します。
|
 参考
参考|
写真は、JPEG形式で保存することをお勧めします。
JPEG形式で保存すると、圧縮レベルを選択できます。圧縮率が低いほど画質の劣化を目立たせずにファイルサイズを小さくできます。また、JPEG形式はOSやソフトウェアに依存せずに、画像を取り扱うことができます。ただし、圧縮率が高いほど画質は劣化します(圧縮前のデータに戻すことはできません)。保存のたびに劣化していくためスキャン後に画像を加工するときはTIFF形式で保存することをお勧めします。 ブローニフィルムをスキャンするときに、最終コマのフィルムの端の画像が切れてしまうことがあります。この場合は、最終コマのフィルムを1コマ目の位置にセットし直してスキャンしてください。
プレビューのサムネイル表示で、画像が切れたり隣の画像の一部が入ってしまうときは、通常表示でプレビューし、マウスで取り込み枠を作成してからスキャンしてください。
標準サイズとパノラマサイズが混在しているときは、パノラマサイズで正しいサイズにスキャンできないことがあります。この場合は通常表示でプレビューし、マウスで取り込み枠を作成してからスキャンしてください。
|
以上で、フィルムをスキャンしてデジタル化する方法の説明は終了です。
 参考
参考|
フィルムのスキャン終了後は、原稿マットを取り付けましょう。
原稿マットの取り付け方法は、『操作ガイド』(冊子)をご覧ください。  『操作ガイド』 『操作ガイド』 |



 で修正できます(サムネイル表示のみ)。
で修正できます(サムネイル表示のみ)。