-
-
Drucker zum Versenden und Empfangen von Faxen einsatzbereit machen (mit Fax-Einst.-Assistent)
-
Vornehmen einzelner Einstellungen für die Faxfunktionen des Druckers
-
-
Drucken mithilfe von Smartphones, Tablets und ähnlichen Geräten
-
-
Netzwerkdienst und Softwareinformationen
-
Anwendung für das Konfigurieren des Druckerbetriebs (Web Config)
-
Anwendung zum Scannen von Dokumenten und Bildern (Epson Scan 2)
-
Anwendung für das Konfigurieren des Scannerbetriebs über das Bedienfeld (Epson Event Manager)
-
Anwendung zum Konfigurieren des Faxbetriebs und -versands (FAX Utility)
-
Anwendung zur Konfiguration mehrerer Geräte (EpsonNet Config)
-
-
-
-
Verschwommene Ausdrucke, vertikale Streifenbildung oder Fehlausrichtung
-
Ungleichmäßige Farbverteilung, Schmierstellen, Flecken oder gerade Streifen im kopierten Bild
-
Moiré- oder Schraffurmuster werden im kopierten Bild angezeigt
-
Ein Bild auf der Vorlagenrückseite wird auf dem kopierten Bild angezeigt
-
-
Verbinden mit einem iPhone, iPad oder iPod touch über Wi-Fi Direct
Diese Methode ermöglicht die direkte Verbindung des Druckers mit einem iPhone, iPad oder iPod touch ohne Wireless-Router. Die folgenden Bedingungen müssen erfüllt sein, um eine Verbindung mithilfe dieser Methode herzustellen. Erfüllt Ihre Umgebung diese Bedingungen nicht, ist die Verbindung auch durch die Auswahl von Andere OS-Geräte möglich. Informationen zum Herstellen einer Verbindung finden Sie unten im Abschnitt „Zugehörige Informationen“.
-
iOS 11 oder neuer
-
Verwenden der Standard-Kamera-App zum Scannen des QR-Codes
-
Epson iPrint Version 7.0 oder neuer
Epson iPrint wird zum Drucken von einem Smart-Gerät verwendet. Installieren Sie Epson iPrint zuvor auf dem Smart-Gerät.
Sie müssen diese Einstellungen nur einmal für den Drucker und das Smart-Gerät vornehmen, das Sie verbinden möchten. Sofern Sie Wi-Fi Direct nicht deaktivieren oder die Netzwerkeinstellungen zurücksetzen, müssen Sie diese Einstellungen nicht erneut vornehmen.
-
Wählen Sie Wi-Fi-Setup im Startbildschirm.
Um ein Element auszuwählen, verwenden Sie die Tasten



 und drücken Sie dann die Taste OK.
und drücken Sie dann die Taste OK.
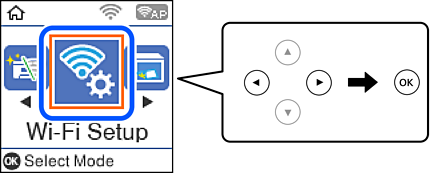
-
Wählen Sie Wi-Fi Direct.
-
Überprüfen Sie die Meldung und drücken Sie dann die Taste OK, um fortzufahren.
-
Überprüfen Sie die Meldung und drücken Sie dann die Taste OK, um fortzufahren.
-
Wählen Sie iOS.
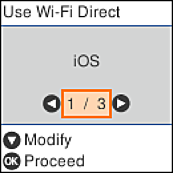
-
Überprüfen Sie die Meldung und drücken Sie dann die Taste OK, um fortzufahren.
Der QR-Code wird auf dem Bedienfeld des Druckers angezeigt.
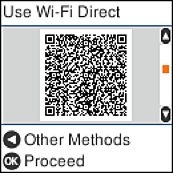
-
Starten Sie auf Ihrem iPhone, iPad oder iPod touch die Standard-Kamera-App und scannen Sie dann im Modus „FOTO“ den QR-Code, der auf dem Bedienfeld des Druckers angezeigt wird.
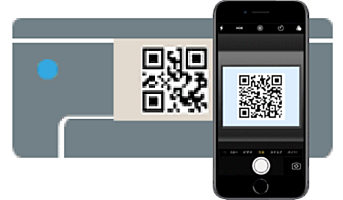
Verwenden Sie die Kamera-App für iOS 11 oder neuer. Die Verbindung zum Drucker mit der Kamera-App ist bei iOS 10 oder älter nicht möglich. Auch ist die Verbindung mit einer App zum Scannen von QR-Codes nicht möglich. Wenn Sie keine Verbindung herstellen können, drücken Sie die Taste
 . Informationen zum Herstellen einer Verbindung finden Sie unten im Abschnitt „Zugehörige Informationen“.
. Informationen zum Herstellen einer Verbindung finden Sie unten im Abschnitt „Zugehörige Informationen“.
-
Tippen Sie auf die Meldung, die auf dem Bildschirm des iPhone, iPad oder iPod touch angezeigt wird.
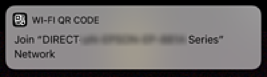
-
Tippen Sie auf Verbinden.
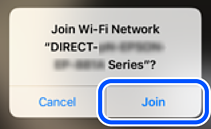
-
Drücken Sie auf dem Bedienfeld des Druckers die Taste OK.
-
Starten Sie auf dem iPhone, iPad oder iPod touch die Druck-App von Epson.
Beispiele für Druck-Apps von Epson
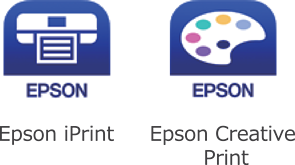
-
Tippen Sie im Bildschirm der Druck-App von Epson auf Drucker ist nicht ausgewählt.
-
Wählen Sie den Drucker, mit dem Sie sich verbinden möchten.
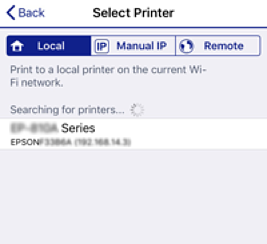
Beziehen Sie sich auf die auf dem Druckerbedienfeld angezeigten Informationen, um den Drucker auszuwählen.
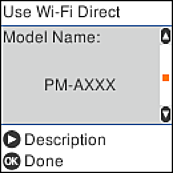
-
Drücken Sie auf dem Bedienfeld des Druckers die Taste OK.
Wählen Sie bei Smart-Geräten, die zuvor bereits einmal mit dem Drucker verbunden wurden, den Netzwerknamen (SSID) auf dem Wi-Fi-Bildschirm des Smart-Geräts, um die Verbindung erneut herzustellen.
