Scannen mit Epson Scan 2
Sie können einen Scan mit dem Scannertreiber „Epson Scan 2“ durchführen. Sie können Vorlagen mit detaillierten Einstellungen scannen, die für Textdokumente geeignet sind.
Eine Erläuterung zu den einzelnen Einstellungsoptionen finden Sie in der Epson Scan 2-Hilfe.
-
Legen Sie die Vorlage ein.
Hinweis:Wenn Sie mehrere Vorlagen scannen möchten, legen Sie sie in den ADF.
-
Starten Sie Epson Scan 2.
-
Wählen Sie die folgenden Einstellungen auf der Registerkarte Haupteinstellungen.
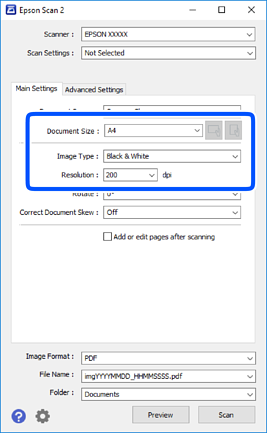
-
Dokumentenquelle: Wählen Sie die Quelle aus, in der sich die Vorlage befindet.
-
Vorlagengröße: Wählen Sie das Format der Vorlage, die Sie aufgelegt haben.
-
 /
/ (Vorlagenausrichtung) Tasten: Wählen Sie die Ausrichtung der aufgelegten Vorlage aus. Je nach Format der Vorlage wird dieser Punkt automatisch eingestellt und lässt sich nicht verändern.
(Vorlagenausrichtung) Tasten: Wählen Sie die Ausrichtung der aufgelegten Vorlage aus. Je nach Format der Vorlage wird dieser Punkt automatisch eingestellt und lässt sich nicht verändern.
-
Bildtyp: Wählen Sie die Farben zum Speichern des gescannten Bilds.
-
Auflösung: Wählen Sie die Auflösung.
-
-
Nehmen Sie nach Bedarf andere Scaneinstellungen vor.
-
Sie können eine Vorschau des gescannten Bilds anzeigen, indem Sie auf die Schaltfläche Vorschau klicken. Das Vorschaufenster wird geöffnet und das Bild wird angezeigt.Sie können die Bildvorschau vom ADF durchführen oder die Vorlage vom ADF auswerfen. Legen Sie die ausgeworfene Vorlage erneut ein.
-
Auf der Registerkarte Erweiterte Einstellungen können Sie detaillierte Bildanpassungen vornehmen, die sich für Textdokumente eignen, darunter folgende.
-
Hintergrund entfernen: Richten Sie die Kanten der Vorlagen aus.
-
Text optimieren: Sie können unscharfe Buchstaben der Vorlage deutlicher und schärfer machen.
-
auto. Erkennung v. Text/Bild: Sie können Buchstaben deutlicher und Bilder gleichmäßiger machen, wenn Sie Dokumente mit Bildern in Schwarzweiß scannen.
-
Farboptimierung: Sie können die für das gescannte Bild angegebene Farbe verbessern und es dann grauskaliert oder in Schwarzweiß speichern.
-
Schwellenwert: Sie können den Rand für Monochrom-Binär (Schwarzweiß) anpassen.
-
Unscharfe Maske: Sie können die Umrisse des Bildes verbessern und schärfen.
-
Entrasterung: Sie können Moiré-Muster (netzartige Schatten) entfernen, die beim Scannen gedruckter Papiere wie etwa bei Magazinen auftreten.
-
Bildrandauffüllung: Sie können den Schatten um das gescannte Bild herum entfernen.
-
Doppelte Bildausgabe (nur Windows): Sie können einmal gescannen und zwei Bilder mit unterschiedlichen Ausgabeeinstellungen gleichzeitig speichern.
-
Hinweis:Die Punkte sind abhängig von anderen Einstellungen möglicherweise nicht verfügbar.
-
-
Legen Sie die Einstellungen zum Speichern von Dateien fest.
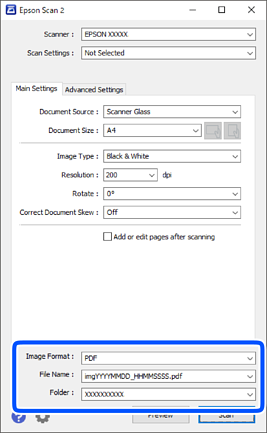
-
Bildformat: Wählen Sie das Speicherformat aus der Liste.Sie können detaillierte Einstellungen für jedes Speicherformat außer BITMAP und PNG vornehmen. Wählen Sie Optionen aus der Liste, nachdem Sie das Speicherformat gewählt haben.
-
Dateiname: Bestätigen Sie den angezeigten Dateinamen zum Speichern.Sie können Einstellungen für den Dateinamen ändern, indem Sie Einstellungen aus der Liste wählen.
-
Ordner: Wählen Sie den Speicherordner für das gescannte Bild aus der Liste.Sie können einen anderen Ordner wählen oder einen neuen Ordner erstellen, indem Sie Auswählen aus der Liste wählen.
-
-
Klicken Sie auf Scannen.
