使用 Wi-Fi Direct 連接到 iPhone、iPad 或 iPod touch
此方法可不透過無線路由器,將印表機直接連接到 iPhone、iPad 或 iPod touch。使用此方法進行連接需要滿足以下條件。如果環境不符合這些條件,可選取 [其他作業系統裝置] 進行連接。詳細的連接說明,請參考「相關資訊」。
-
iOS 11 或更新版本
-
使用標準相機應用程式掃描 QR 碼
-
Epson iPrint 版本 7.0 或更新版本
Epson iPrint 用於從智慧型裝置進行列印。提前在智慧型裝置上安裝 Epson iPrint。
僅需對印表機及要連接的智慧型裝置進行一次這些設定。除非已停用 Wi-Fi Direct 或恢復網路設定為預設值,否則無需再次進行這些設定。
-
從主畫面選取 [Wi-Fi 設定]。
若要選取項目,請使用



 鍵,然後按下 OK 鍵。
鍵,然後按下 OK 鍵。
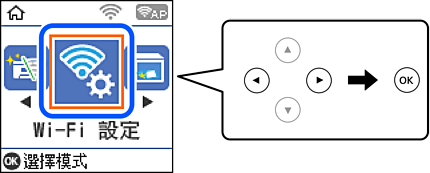
-
選取 [Wi-Fi Direct]。
-
檢查訊息,然後按下 OK 鍵以繼續。
-
檢查訊息,然後按下 OK 鍵以繼續。
-
選取 [iOS]。
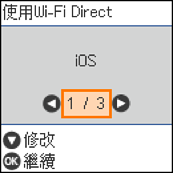
-
檢查訊息,然後按下 OK 鍵以繼續。
輸入顯示在印表機控制面板上的 QR 碼。

-
在 iPhone、iPad 或 iPod touch 上,開啟標準相機應用,然後在相片模式中掃描顯示於印表機控制面板上的 QR 碼。
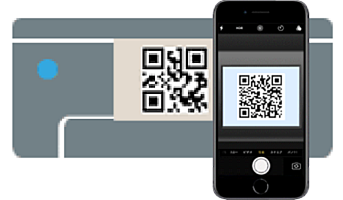
使用 iOS 11 或更新版本上的相機應用。使用 iOS 10 或更新版本上的相機應用無法連接至印表機。此外,使用掃描 QR 碼的應用也無法連接。如果無法連接,按下
 鍵。詳細的連接說明,請參考「相關資訊」。
鍵。詳細的連接說明,請參考「相關資訊」。
-
點選顯示在 iPhone、iPad 或 iPod touch 畫面上的通知。
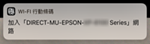
-
點選 [加入]。
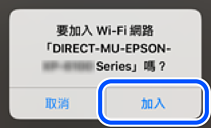
-
在印表機的控制面板上,按下 OK 鍵。
-
在 iPhone、iPad 或 iPod touch 上,啟動 Epson 列印應用程式。
Epson 列印應用程式範例
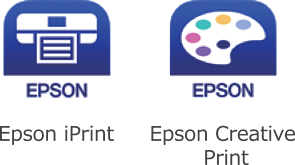
-
在 Epson 列印應用程式畫面上,點選 [未選擇印表機。]。
-
選取您想連接的印表機。
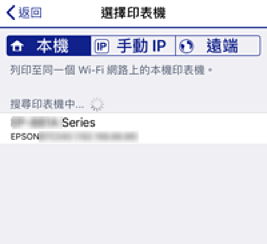
請查看顯示於印表機控制面板上的資訊以選取印表機。

-
在印表機的控制面板上,按下 OK 鍵。
對於以前已連接至印表機的智慧型裝置,請在智慧型裝置 Wi-Fi 畫面上選取網路名稱 (SSID) 以再次連接它們。
