Managing Scanned Invoice or Receipt Data
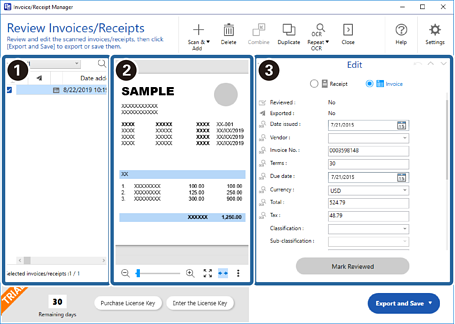
|
|
Scanned invoices or receipts list window |
Lists all of the scanned invoices or receipts with data. You can also sort and search the data from the columns at the top of the list. Double-click an invoice or receipt or click Edit and Review to edit the information. Click After reviewing invoices or receipts, they are marked as reviewed in the list in the After exporting invoices or receipts to an accounting service, they are marked as exported in the list in the |
|
|
Preview window |
Adjust the preview at the bottom of the window, and then check and correct the marquee for Optical Character Recognition (OCR). |
|
|
Edit window |
Edit and review detected information to check for mistakes, and then click Mark Reviewed. Click Click |
This is registered as accounting data. Be sure to check carefully that the numbers are correct.
-
Select the invoices or receipts you want to combine from the list, and then click
 Combine. The total, tax, and tip numbers are also combined.
Combine. The total, tax, and tip numbers are also combined.
You cannot separate invoices or receipts once they are combined. You must delete and re-scan them if you need to separate them.
-
Select the invoices or receipts you want to duplicate, and then click
 Duplicate. You can divide and register data from one invoice or receipt.
Duplicate. You can divide and register data from one invoice or receipt.
-
Select the invoices or receipts you want to detect from the list, and then click
 Repeat OCR to change the detected characters.
Repeat OCR to change the detected characters.


 column.
column.
 column.
column.


