Saving Invoice or Receipt Data in CSV or Image Data Format
You can save invoice or receipt data in the following formats:
-
CSV
-
JPEG
-
PDF
-
Load the invoices or receipts in your scanner.
Note:See the User's Guide supplied with the scanner for details on loading originals.
-
Press the
 button on the scanner to start scanning and open Epson ScanSmart.
button on the scanner to start scanning and open Epson ScanSmart.
-
If you cannot start scanning from the
 button on the scanner, see the Troubleshooting link in Related Information at the end of the chapter.
button on the scanner, see the Troubleshooting link in Related Information at the end of the chapter.
-
You can also start scanning from your computer.Open Epson ScanSmart, and then click one of the SCAN options.
-
If you want to manage invoice or receipt data you have already scanned, click Manage Invoices/Receipts, and then go to step 6.
-
-
Check the scanned images, and organize them if necessary.
-
You can also scan and add originals from Scan.
-
You can use the buttons at the top of the screen to rotate scanned images.
-
You can choose to keep or discard the back sides of double-sided scanned images from Include back sides.
-
If you do not want to organize scanned images each time, select Skip this screen next time.
-
-
Click Next.
-
Click Manage Invoices/Receipts on the Select Action window.
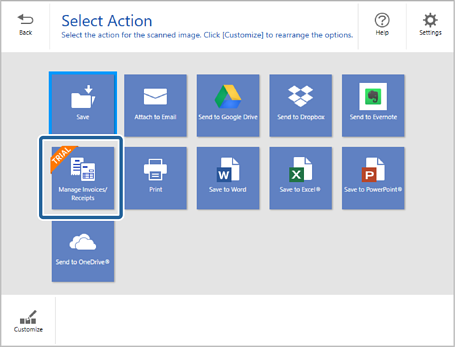
-
Check the result and edit the automatically detected information if necessary.
Double-click the invoice or receipt from the list or click Edit and Review to display the Edit window.
If you want to add more scanned invoices or receipts, click Scan & Add.
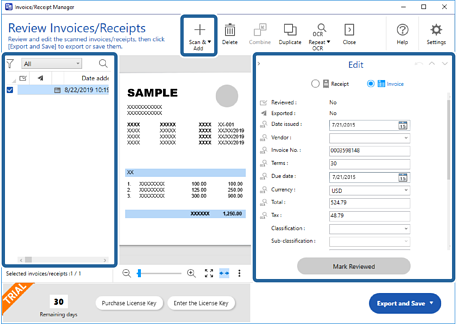 Note:
Note:Depending on the condition of your originals, OCR (Optical Character Recognition) may not recognize text correctly. Check the following.
-
The originals are placed straight.
-
The originals have clear text.
-
-
Click Mark Reviewed.
Repeat editing and reviewing until all of the invoice or receipt data has been reviewed.
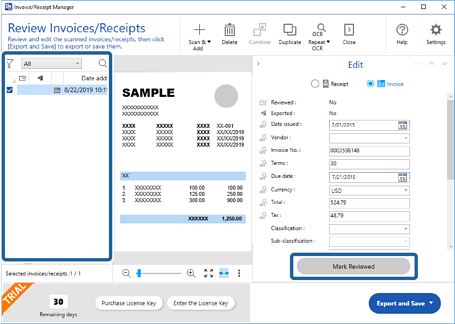 Important:
Important:This is registered as accounting data. Be sure to check carefully that the numbers are correct.
Note:-
After reviewing invoices or receipts, they are marked as reviewed in the list in the
 column.
column.
-
You can sort and search the data from the column at the top of the list.
-
-
Select the invoices or receipts you want to save from the list, and then click Export and Save.
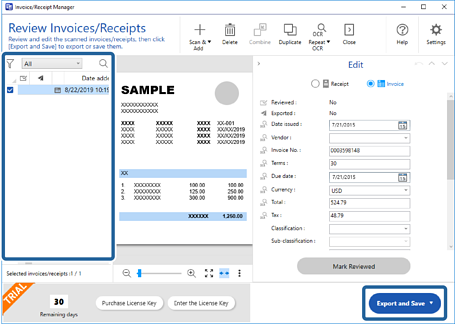
-
Select Save as CSV or Save as Image.
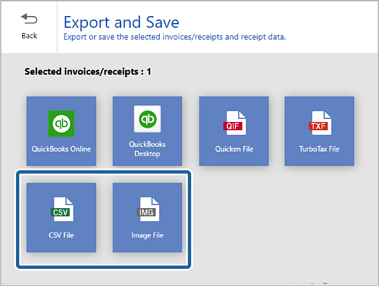
-
Make the necessary settings, and then click Save.
The scanned invoices or receipts are saved in a specific folder.