準備2:コンピューターに共有フォルダーを作成する
ここでは、コンピューターにパスワードが設定されているときの手順を説明します。
共有フォルダーの作成方法は、OSやご利用の環境によって異なります。本書では、例としてWindows 10/Windows 8.1/Windows 8/Windows 7の情報を記載しています。共有フォルダーの設定方法について、詳しくはお使いのコンピューターのマニュアルをご覧ください。
-
[コントロールパネル]を開きます。
-
Windows 10:スタートボタンを右クリックまたは長押しして、[コントロールパネル]を選択します。
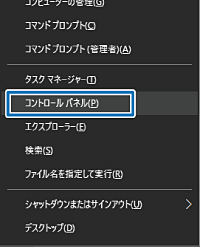
-
Windows 8.1/Windows 8:[デスクトップ]-[設定]-[コントロールパネル]の順に選択します。
-
Windows 7:スタートボタンをクリックして、[コントロールパネル]を選択します。
-
-
[コントロールパネル]の画面で、[ネットワークとインターネット]をクリックします。

-
[ネットワークとインターネット]の画面で、[ネットワークと共有センター]をクリックします。
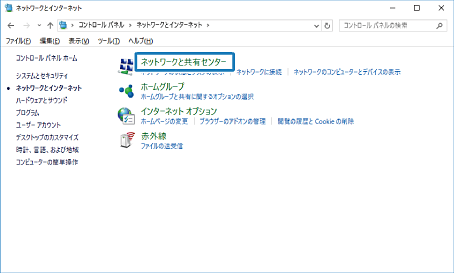
-
[ネットワークと共有センター]の画面で、[共有の詳細設定の変更]をクリックします。
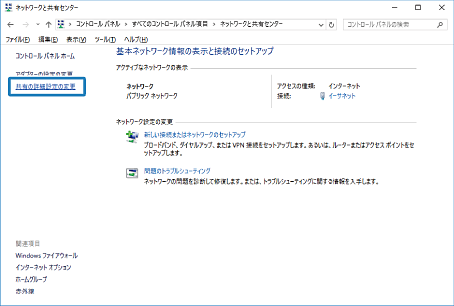
-
[共有の詳細設定]の画面で、[ファイルとプリンターの共有]で[ファイルとプリンターの共有を有効にする]を選択します。[変更の保存]をクリックして画面を閉じます。
すでに選択されているときは、[キャンセル]をクリックして画面を閉じます。
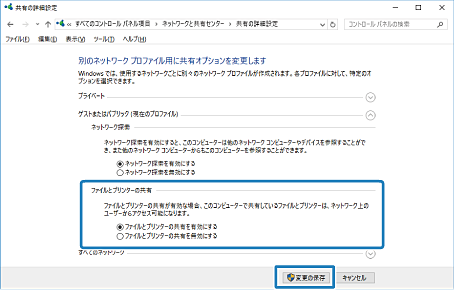
-
[ネットワークと共有センター]の画面で、画面右上の[×]をクリックして画面を閉じます。
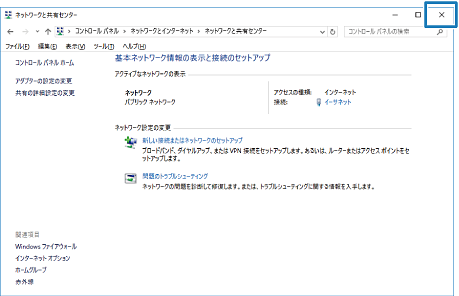
-
エクスプローラーを起動します。
-
任意のドライブを指定し、フォルダーを作成します。
-
Windows 10/Windows 8.1/Windows 8:[PC]をクリックし、任意のドライブを選択します。ドライブ内で右クリックし、[新規作成]-[フォルダー]を選択します。ここでは、例としてCドライブを選択します。
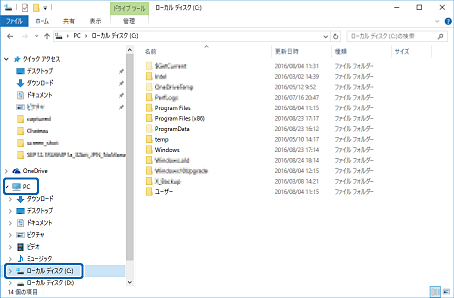
-
Windows 7:[コンピューター]をクリックし、任意のドライブを選択します。ドライブ内で右クリックし、[新規作成]-[フォルダー]を選択します。
-
-
作成したフォルダーに名前を付けます。
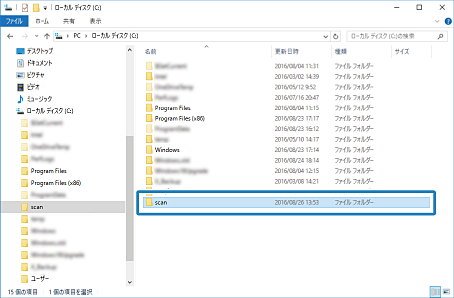 参考
参考フォルダー名は、半角英数字12文字以内で入力してください。文字数を超えると、お使いの環境によっては正常にアクセスできないことがあります。
-
作成したフォルダーを右クリックし、[プロパティ]を選択します。
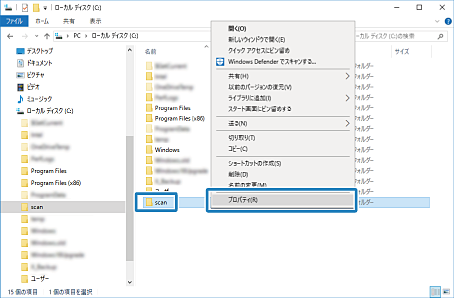
ユーザーアカウントの共有アクセス許可に変更アクセス許可を付与します。ネットワーク経由でアクセスするときに適用されます。
-
[プロパティ]の画面で[共有]タブを選択します。

-
[共有]タブの画面で[詳細な共有]をクリックします。
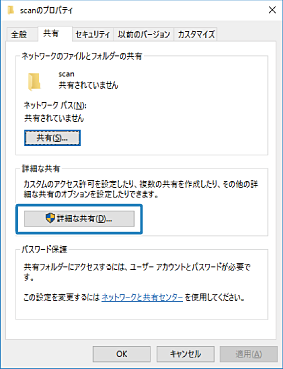
-
[詳細な共有]の画面で、[このフォルダーを共有する]にチェックを入れ、[アクセス許可]をクリックします。
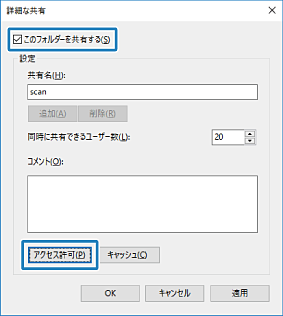
-
[共有アクセス許可]タブの画面で、[グループ名またはユーザー名]の[Everyone]グループを選択して、[削除]をクリックします。
[Everyone]グループが許可されていると、自分以外のユーザーも共有フォルダーを閲覧できる状態になってしまいます。
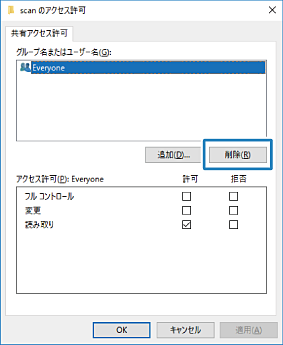
-
[グループ名またはユーザー名]の下の[追加]をクリックします。
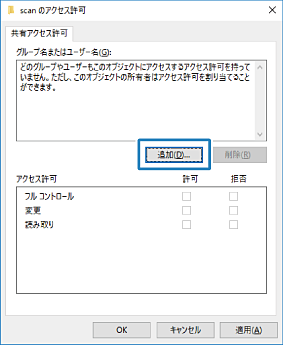
-
[ユーザーまたはグループの選択]の画面で、[選択するオブジェクト名を入力してください]に、コンピューターにログオンするための[ユーザー名]を入力します。
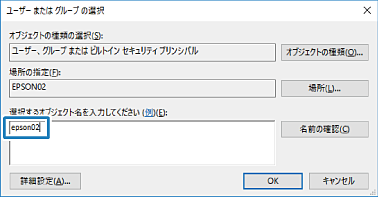
-
[名前の確認]をクリックします。下線が入ったことを確認して、[OK]をクリックします。
参考[名前が見つかりません]と表示されたときは、[キャンセル]をクリックし、正しいユーザー名を入力してください。
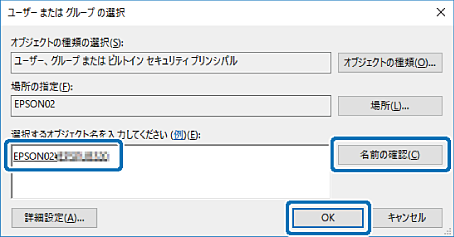
-
[共有アクセス許可]タブの画面で、[グループ名またはユーザー名]に入力したユーザー名を選択し、[変更]のアクセス許可にチェックを入れ、[OK]をクリックします。
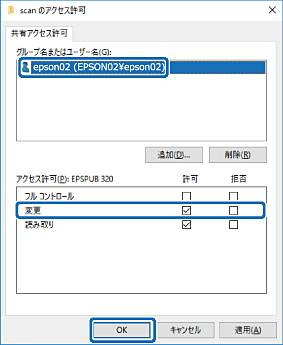
-
[詳細な共有]の画面で、[適用]をクリックし、[OK]をクリックします。
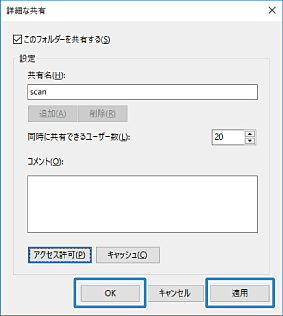
-
[共有]タブに共有フォルダーのネットワークパスが表示されます。プリンターのアドレス帳の登録で使用するので、メモしておくか、コピーしておいてください。
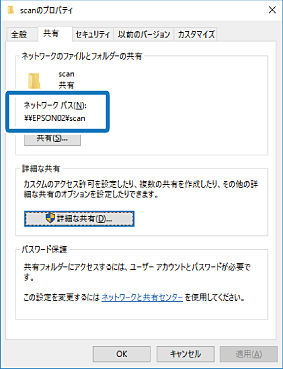
-
[セキュリティ]タブを選択し、[グループ名またはユーザー名]に[Authenticated Users]があり、[変更]のアクセス許可にチェックが付いているか確認します。
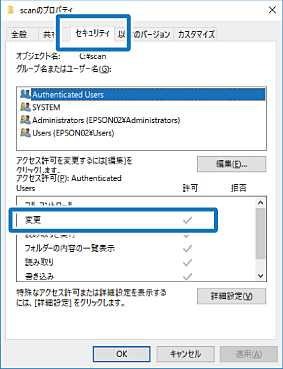
-
付いていれば、[OK]をクリックしてください。以上で「準備2:コンピューターに共有フォルダーを作成する」は終了です。次に「準備3:プリンターのアドレス帳に共有フォルダーを登録」を行います。
-
付いていなければ、手順22に進みます。
-
-
[編集]をクリックします。
ユーザーアカウントの共有セキュリティ許可に変更アクセス許可を付与します。ネットワーク経由でのアクセスまたはローカルログオンでアクセスするときに適用されます。
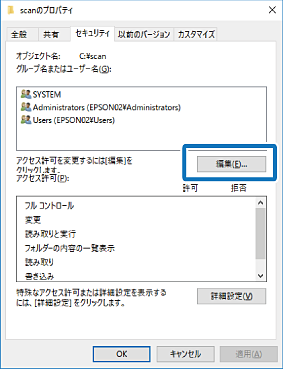
-
[グループ名またはユーザー名]の下の[追加]をクリックします。
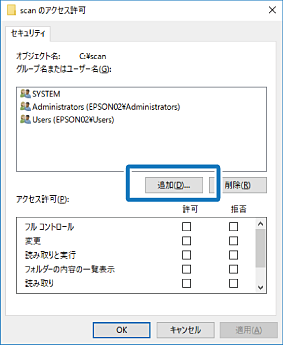
-
[ユーザーまたはグループの選択]の画面で、[選択するオブジェクト名を入力してください]に、コンピューターにログオンするための[ユーザー名]を入力します。
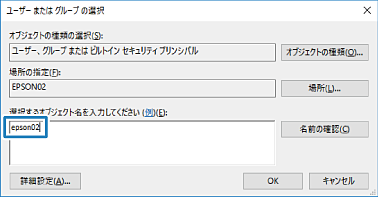
-
[名前の確認]をクリックします。下線が入ったことを確認して、[OK]をクリックします。
[名前が見つかりません]と表示されたときは、[キャンセル]をクリックし、正しいユーザー名を入力してください。
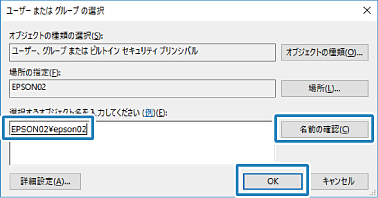 参考
参考ユーザー名は以下の方法で確認できます。
-
Windows 10:スタートボタンを右クリックまたは長押しして、[コントロールパネル]-[ユーザーアカウント]の順に選択します。
-
Windows 8.1/Windows 8:[デスクトップ]-[設定]-[コントロールパネル]-[ユーザーアカウント]の順に選択します。
-
Windows 7:[スタート]-[コントロールパネル]-[ユーザーアカウント]の順に選択します。
-
-
[アクセス許可]の画面で、[グループ名またはユーザー名]に入力した名前が入っていることを確認し、[変更]のアクセス許可にチェックを入れて、[適用]をクリックし、[OK]をクリックします。
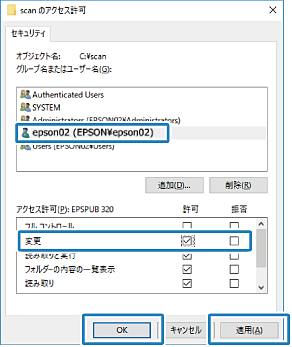
-
[OK]または[閉じる]をクリックして、画面を閉じます。
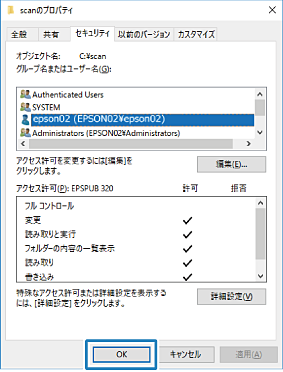 参考
参考フォルダーは共有化してもフォルダーのアイコン表示は変わりません。フォルダーを開いた画面の[状況]に[共有]と表示されます。
以上で「準備2:コンピューターに共有フォルダーを作成する」は終了です。
次に「準備3:プリンターのアドレス帳に共有フォルダーを登録」を行います。
