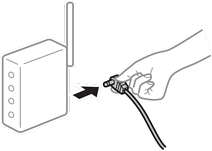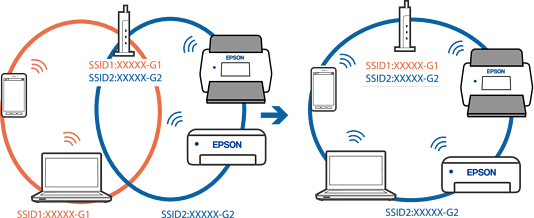- About This Manual
- Important Instructions
- Product Features
- Scanner Basics
- Back
- Scanner Basics
- Part Names and Functions
- Inserting and Removing a USB Drive
- Control Panel
- Information on Applications
- Back
- Information on Applications
- Application for Scanning Documents (Document Capture Pro / Document Capture)
- Application for Controlling the Scanner (Epson Scan 2)
- Application for Using the Scanner Through a Server (Document Capture Pro Server)
- Application for Scanning Using the Authentication Server (Document Capture Pro Server Authentication Edition)
- Application for Scanning Documents from a Smart Device (Epson Smart Panel)
- Application for Updating Software and Firmware (EPSON Software Updater)
- Application for Configuring Scanner Operations (Web Config)
- Application for Setting up the Device on a Network (EpsonNet Config)
- Software for Managing Devices on the Network (Epson Device Admin)
- Application for Creating Driver Packages (EpsonNet SetupManager)
- Option Items and Consumables Information
- Specifications and Placing of Originals
- Back
- Specifications and Placing of Originals
- Specifications of Originals
- Back
- Specifications of Originals
- General Specifications for Originals being Scanned
- Types of Originals that Require Attention
- Types of Originals that Must Not be Scanned
- Placing Originals
- Scanning
- Back
- Scanning
- Scanning Using the Scanner's Control Panel
- Scanning Using Presets Settings
- Scanning from a Computer
- Back
- Scanning from a Computer
- Scanning Using Document Capture Pro (Windows)
- Scanning Using Document Capture (Mac OS)
- Scanning Using Epson Scan 2
- Using AirPrint
- Scanning Using Chromebook
- Setting a Job
- Scanning in Automatic Feeding Mode
- Scanning from a Smart Device
- Required Settings for Scanning
- Back
- Required Settings for Scanning
- Connecting the Scanner to the Network
- Configuring a Mail Server
- Setting a Shared Network Folder
- Making Contacts Available
- Back
- Making Contacts Available
- Contacts Configuration Comparison
- Registering a Destination to Contacts using Web Config
- Registering Destinations as a Group Using Web Config
- Backing Up and Importing Contacts
- Export and Bulk Registration of Contacts Using Tool
- Cooperation between the LDAP Server and Users
- Using Document Capture Pro Server
- Setting Up AirPrint
- Customizing the Control Panel Display
- Authentication Scanning
- Menu Options for Settings
- Maintenance
- Solving Problems
- Back
- Solving Problems
- Scanner Problems
- Problems when Preparing Network Scanning
- Problems Starting Scanning
- Authentication Problems
- Paper Feeding Problems
- Scanned Image Problems
- Back
- Scanned Image Problems
- Straight Lines Appear when Scanning from ADF
- Glass Dirt Alert Does Not Disappear
- Colors Are Uneven in the Scanned Image
- Expanding or Contracting the Scanned Image
- Offset Appears in the Background of Images
- Scanned Image or Text is Blurred
- Moiré Patterns (Web-Like Shadows) Appear
- The Edge of the Original is Not Scanned when Automatically Detecting the Size of the Original
- Character is not Recognized Correctly
- Cannot Solve Problems in the Scanned Image
- Document Capture Pro Problems
- Uninstalling and Installing Applications
- Adding or Replacing the Computer or Devices
- Back
- Adding or Replacing the Computer or Devices
- Connecting to a Scanner that has been Connected to the Network
- Connecting a Smart Device and Scanner Directly (Wi-Fi Direct)
- Re-setting the Network Connection
- Checking the Network Connection Status
- Technical Specifications
- Standards and Approvals
- Where to Get Help
- Back
- Where to Get Help
- Technical Support Web Site
- Contacting Epson Support
- Back
- Contacting Epson Support
- Before Contacting Epson
- Help for Users in Europe
- Help for Users in Taiwan
- Help for Users in Australia
- Help for Users in Singapore
- Help for Users in Thailand
- Help for Users in Vietnam
- Help for Users in Indonesia
- Help for Users in Hong Kong
- Help for Users in Malaysia
- Help for Users in India
- Help for Users in the Philippines