Step 3. Use the Admin screen to setup the in-store iPads
On the Admin screen, you can check app information and update item information set in Craft Admin.
If a customer stops submitting an order midway through, store staff need to use the in-store iPad to return them to the order top screen.
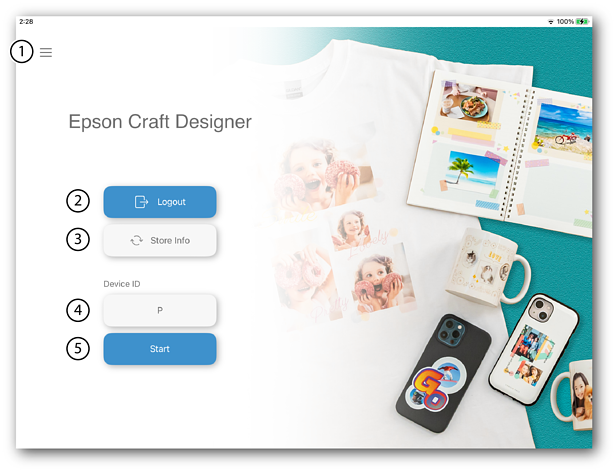
The top screen consists of the following items.
|
Item |
Explanation |
|
|---|---|---|
|
1 |
Admin menu |
Provides information about Craft Designer. |
|
2 |
Logout |
Logs you out of the app. |
|
3 |
Store Info |
Updates the store information registered in Craft Admin. |
|
4 |
Device ID |
Allows you to select the device ID. A Device ID is assigned to the start of the order name in Production Flow. This helps identify the in-store iPad from which the order was placed. You can set from A to Z as the Device ID. |
|
5 |
Start |
Displays the top screen when all of the following conditions are met.
|
-
Select a Device ID from A to Z.
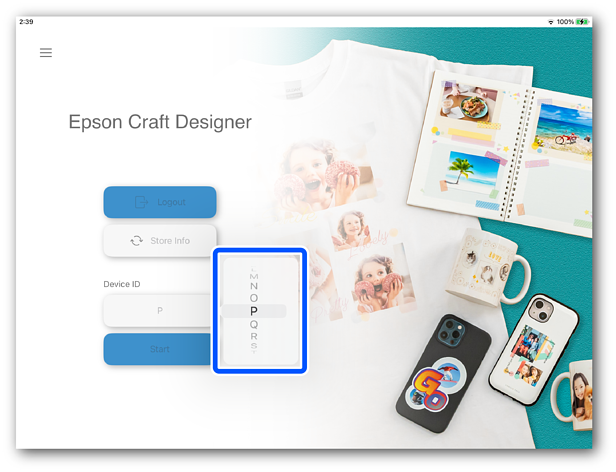
-
Tap Store Info to reflect the item information registered in Craft Admin.
It may take some time for item information to be reflected.
-
Tap Start.
The top screen is displayed.
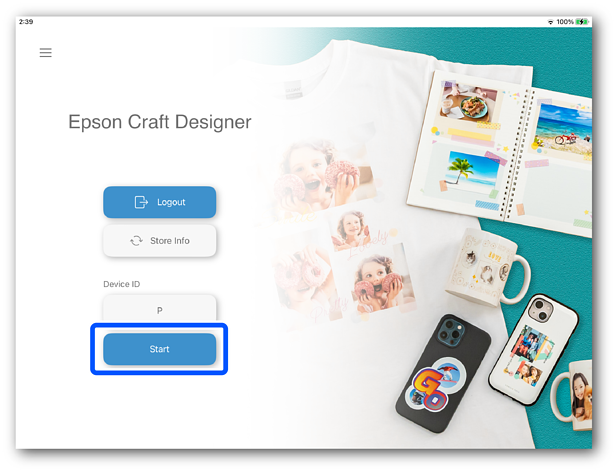
This completes making initial settings.
