Step 1. Select an item
Select the item the customer wants to order from the list of items.
-
Tap Let's Begin.
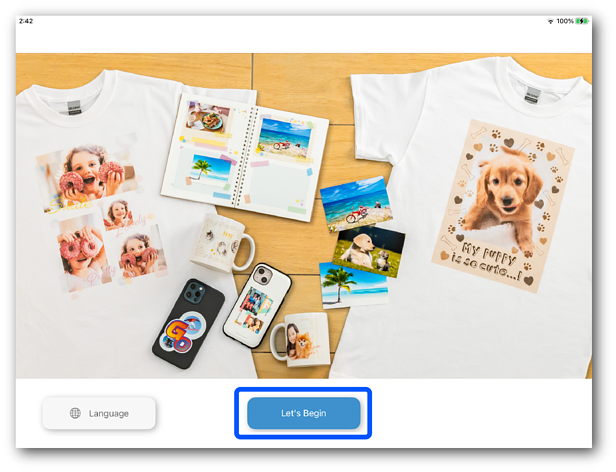
-
Review the Terms of Use, and then tap Consent.
The Category list screen is displayed.
Note:This will not be displayed if the Display Settings > Optional Screens > Notes On Usage setting in Craft Admin is hidden.
-
Tap the category that contains the item you want to order.
Note:The Select Category screen is not displayed if you have not registered any categories in Craft Admin.
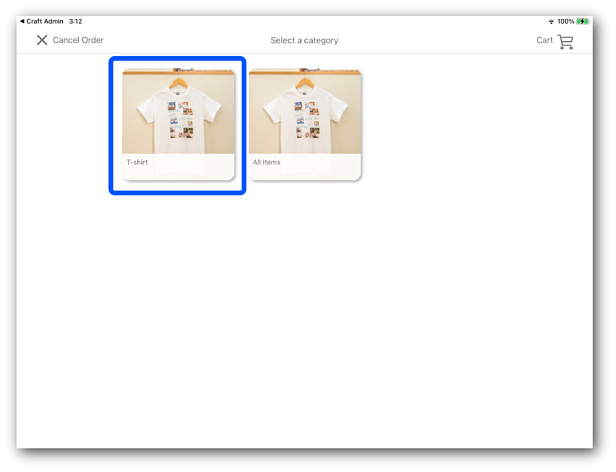
-
Tap the item you want to order from the Items List.
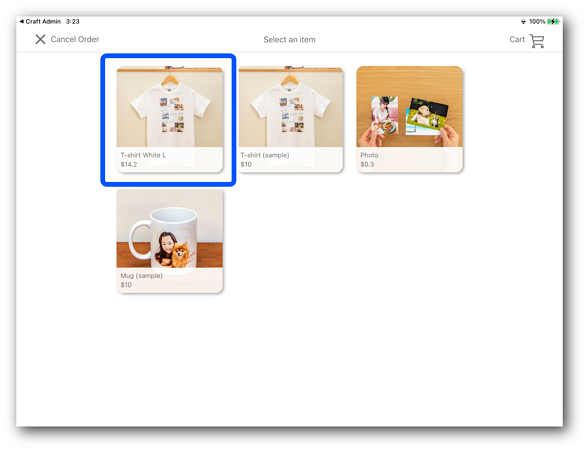
-
Check the detailed information about the selected item.
Note:This will not be displayed if the Display Settings > Optional Screens > Item Details Displayed After Selecting an Item setting in Craft Admin is hidden.
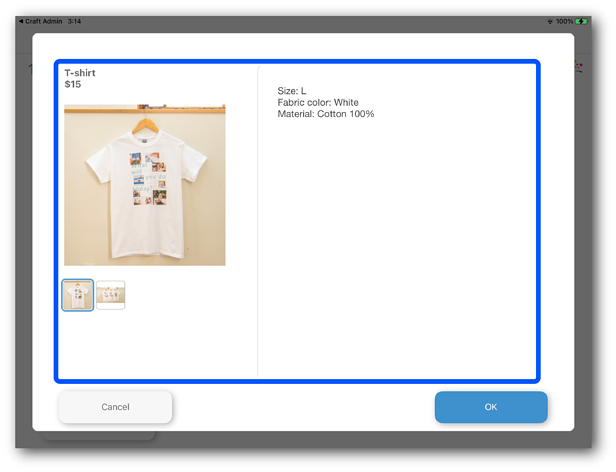
You can check the following items.
Item
Explanation
1
Item name
You can check the item name.
2
Unit price (including tax)
You can check the unit price (including tax) for the item.
3
Item description
You can check detailed information and notes about the item.
4
Thumbnail - large
Displays the image selected in Thumbnail - small.
5
Thumbnail - small
Displays an image of the item.
Up to five thumbnails are displayed.
-
Tap OK to finish selecting items.
Available items vary depending on the item selected. See the following procedures for more details.
|
Selected Item |
Procedure |
|---|---|
|
Photo, Photo book, or PDF |
|
|
Merchandise |
