Step 4. Check registration information from Craft Designer
Customers place their orders using Craft Designer on the in-store iPads.
You can reflect registered items by launching Craft Designer from Craft Admin.
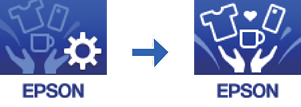
Log in to Craft Designer in advance.
-
Tap Launch Epson Craft Designer > OK.
The screen switches to the Craft Designer screen.
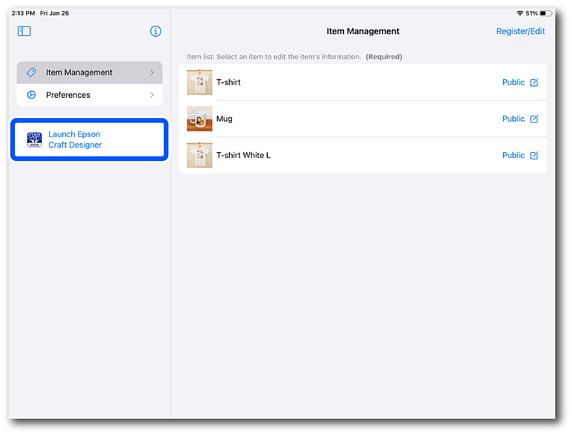 Note:
Note:You will be taken to the installation screen if Craft Designer is not installed.
-
Wait for the information to be updated in Craft Designer.
-
Tap Start.
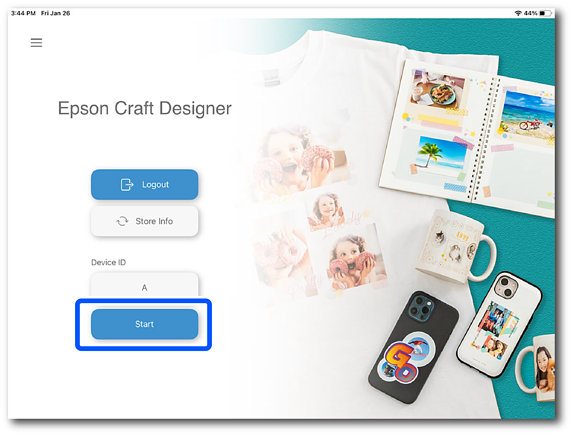
-
Tap Let's Begin.
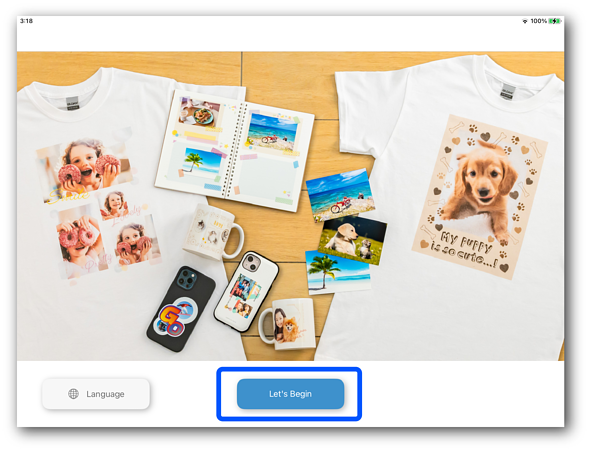
-
Tap Consent.
Note:This will not be displayed if the Display Settings > Optional Screens > Notes On Usage setting in Craft Admin is hidden.
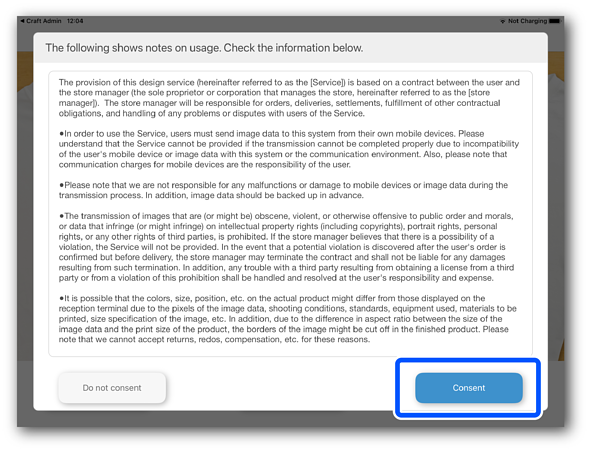
-
Check that the item you registered is displayed in the list.
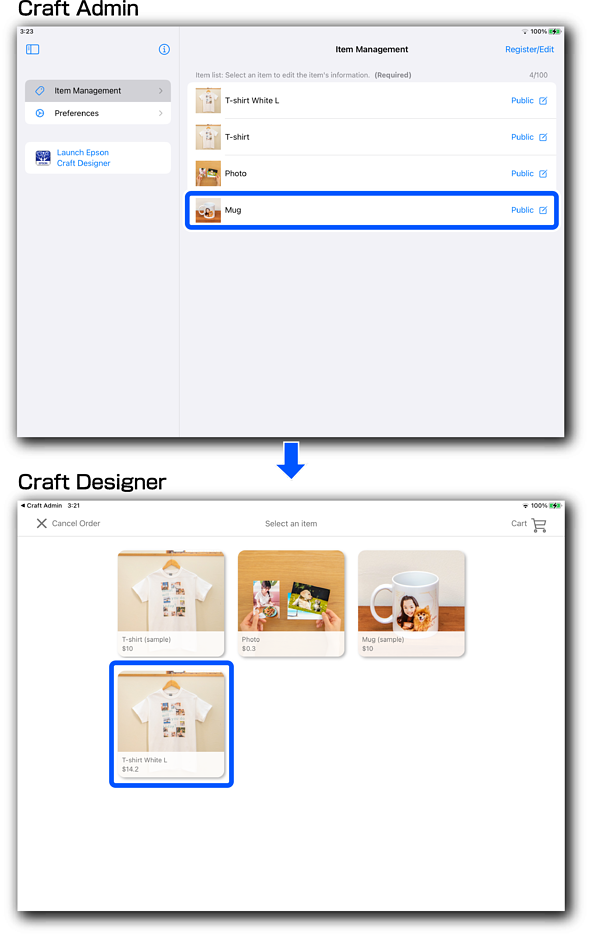
-
Tap the registered item.
-
Check the information you have set is correct, and then tap Cancel.
Note:This will not be displayed if the Display Settings > Optional Screens > Item Details Displayed After Selecting an Item setting in Craft Admin is hidden.
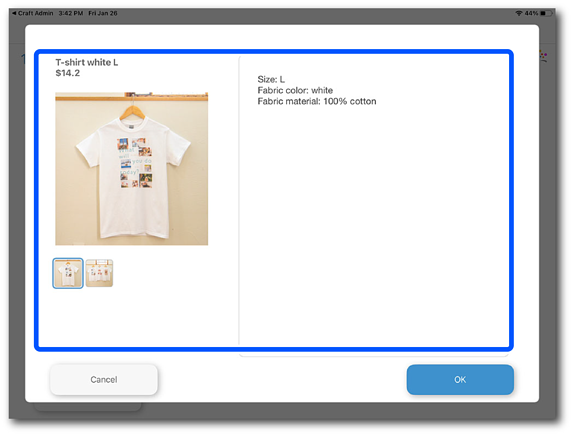
-
Tap Cancel Order > Yes.
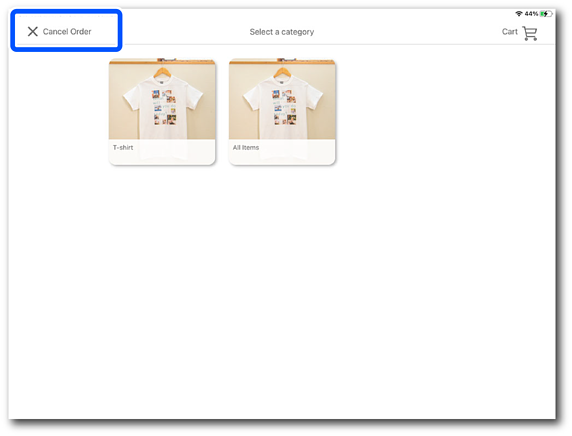
-
Tap Craft Admin at the top-left of the screen to return to Craft Admin.
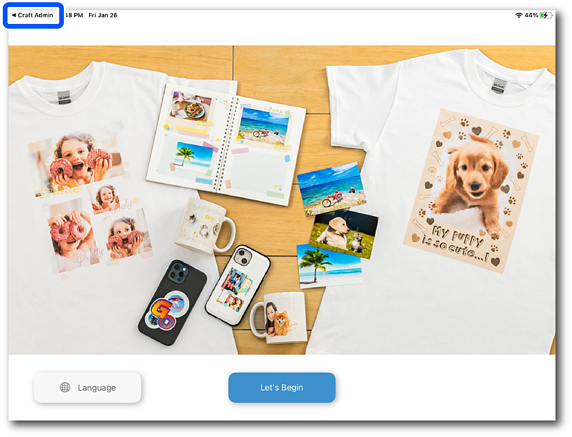
-
Follow the steps below if you want to continue setting items.
Available Actions
Procedure
Registering a new item
Copying an item
Changing the item display order
Deleting an item
