Changing the Design Editing Area
You can adjust the range of designs that can be edited on the order screen and set a background image to help the customer visualize the finished item.
Information set in Craft Admin is reflected in Craft Designer.
-
These cannot be set if Photo, Photo Book, or PDF are selected as the Item Type.
-
Setting an image of the item as the background image makes it easier to visualize the size and placement of the design.
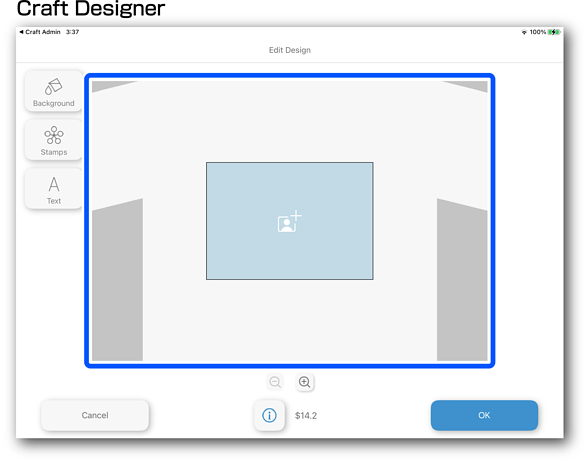
-
To change the background image, tap Change/Reset Background Image to open the editing menu.
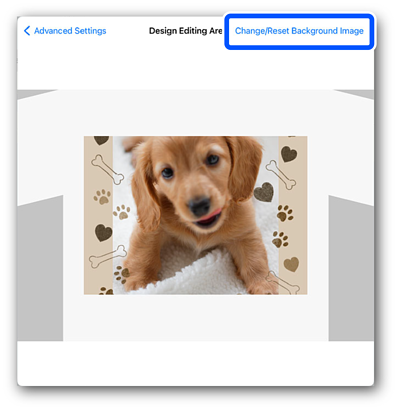
-
Select the operation from Select from Photo Library, Select from Presets, or Reset.
Note:A confirmation screen asks you to confirm the change before performing the operation. Tap OK to replace the current settings.
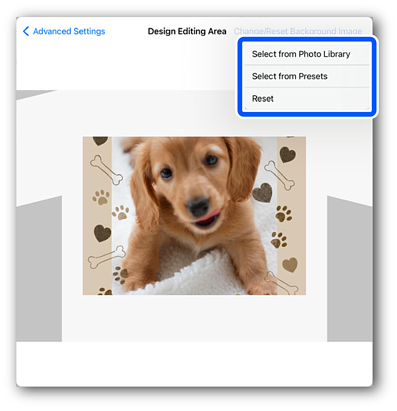
Item
Explanation
Select from Photo Library
You can select images from the photo library on your device.
Select from Presets
You can select images registered as presets.
Reset
Returns the set background image to its initial state.
-
Adjust the image placement and size in the Design Editing Area.
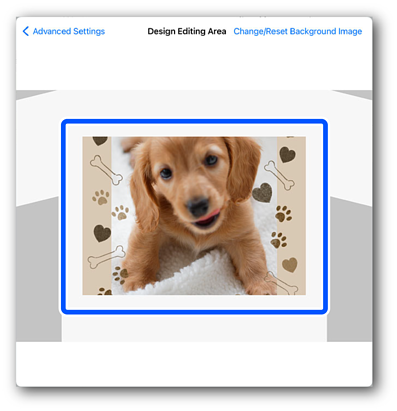 Note:
Note:The "Design Editing Area you set = the area that can be edited on the order screen".
Operation
Explanation
Reduce design editing area
Touch two fingers on the screen and slide them closer to each other.
Enlarge the design editing area
Touch two fingers on the screen and slide them away from each other.
Adjust design editing area
Touch the image and move it around.
-
Tap Done to return to the Advanced Settings screen.
-
Start Craft Designer to reflect your changes.
This completes this procedure.
