Making Display Settings for the Order Screen
You can make settings for the Optional Screens, content, and editing features that you want to display during the order process.
-
Set the Optional Screens, Content (Stamps/Fonts), and Edit Design Functions.
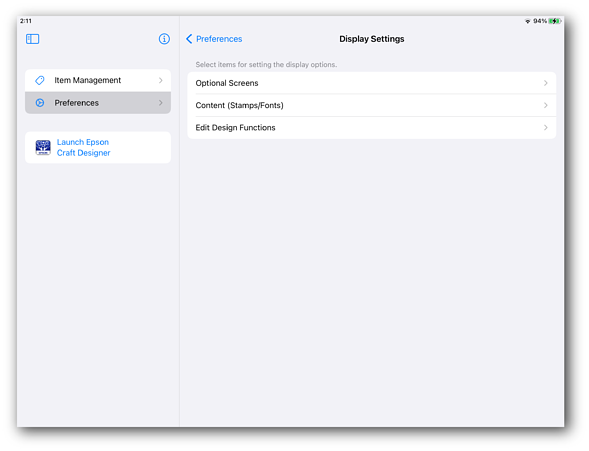
Item
Explanation
Optional Screens
You can set the Optional Screens to be displayed on the order screen.
All screens are displayed by default.

-
Notes On Usage
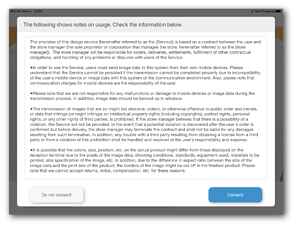
-
Item details screen after selecting an item
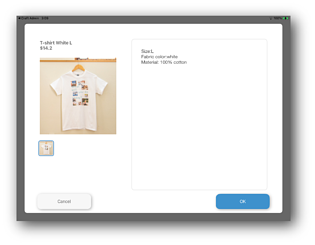
-
Cart screen

Content (Stamps/Fonts)
You can set the stamps and fonts that can be used on the item editing screen.
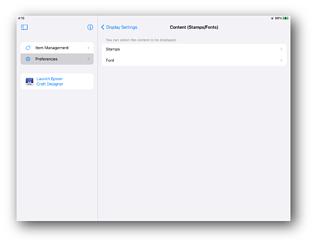
-
Stamps
Original: These are the stamps loaded from [Load Content Information (Stamps/Fonts/Colors/Templates)].
Standard: These are the default stamps provided by the app.
-
Font
Original: These are the fonts loaded from [Load Content Information (Stamps/Fonts/Colors/Templates)].
Standard: These are the default fonts provided by the app.
Edit Design Functions
You can set the features that can be used on the item editing screen.
All features are displayed by default.
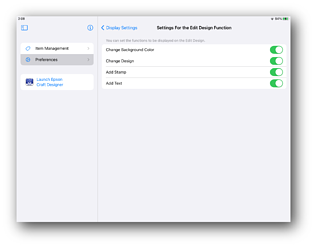
1. Change Background Color
2. Change Design
3. Add Stamp
4. Add Text
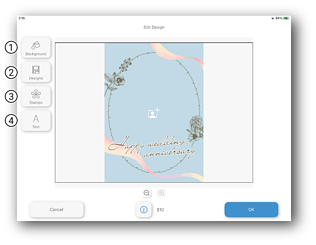
-
-
Tap Preferences to return to the Preferences screen.
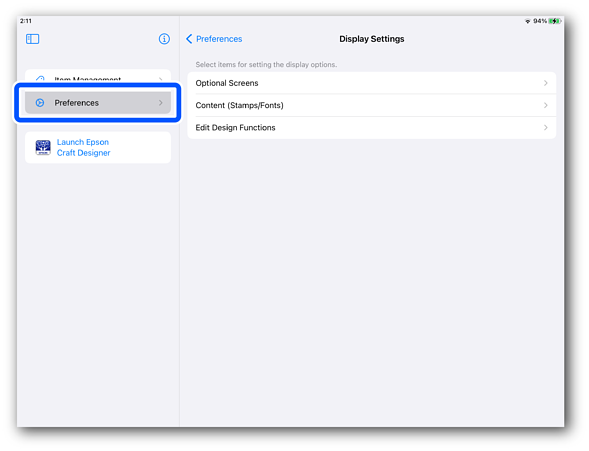
-
Start Craft Designer to reflect your changes.
