Editing Designs
You can select and edit objects (designs, stamps, text, and so on) you want to add to the item.
You can adjust the size of the editing screen by tapping 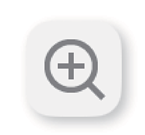 or
or 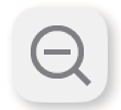 .
.
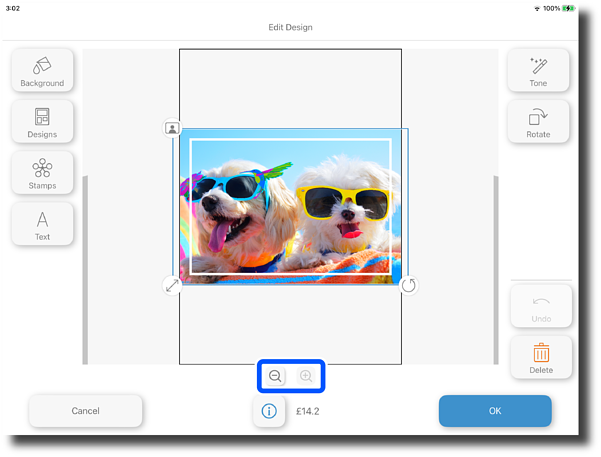
-
The items displayed vary depending on the type of item. See the following to edit the item.
Item
Explanation
Photo
Photo Book
Merchandise
Background*1
You can change the background color of the template selected as the design.
-
✓
✓
Designs*1
You can change the number of photos you want to print on the item and the template print position.
This will not be displayed if only one template is available.
-
✓
✓
Stamps*1
You can add or edit stamps.
✓
✓
✓
Text*1
You can add or edit text.
✓
✓
✓
Sort Pages
You can sort the pages of your photo book.
-
✓
-
Tone
You can adjust the color of the photos.
✓
✓
✓
Color
You can change the color of the stamp when you select a monochrome stamp.
✓
✓
✓
Edit
You can change text you have added.
✓
✓
✓
Rotate
You can rotate objects.
✓
✓
✓
Undo
Returns move, enlarge/reduce, and rotate operations to their previous status.
✓
✓
✓
Delete
Deletes the selected object.
✓*2
✓
✓
Cancel
Tap Yes on the cancel screen.
-
When editing from the preview screen
Deletes edits you have made on the design screen and takes you to the preview screen.
-
When editing from the cart screen
Deletes edits you have made on the design screen and takes you to the cart screen.
✓
✓
✓
*1: This will not be displayed if the [Design Editing Feature] setting in Craft Admin is hidden.
*2: This option will not be displayed if a photo is selected.
 Making Display Settings for the Order ScreenNote:
Making Display Settings for the Order ScreenNote:The following operations are available when you select a photo.
-
Move photo: Press and hold the photo to move it.
-
Rotate photo: Press and hold
 .
.
-
Enlarge/reduce photo: Press and hold
 .
.
-
-
Tap OK when you have finished editing the item.
-
Check the preview.
The preview screen varies depending on the item selected.