Step 4. Check the result
Check the finished item from the preview screen.
Edit your design as needed with stamps, text, and so on, and then add it to your cart.
Use the following items to check the preview screen.
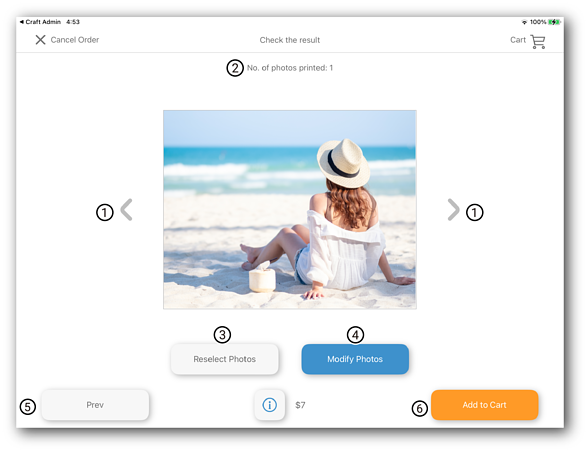
|
Item |
Explanation |
|
|---|---|---|
|
1 |
Turn the page |
You can check the photos that will be printed one by one by tapping |
|
2 |
Total Print Sheets |
You can check the number of copies to be printed for the photo displayed. |
|
3 |
Reselect Photos |
You can change the photo and the number of copies to be printed. |
|
4 |
Modify Photos |
You can edit the photo displayed. |
|
5 |
Prev |
Deletes your edits and returns you to the Item List screen. |
|
6 |
Add to Cart/Order |
The button display changes as follows in Display Settings > Optional Screens > Cart settings.
|
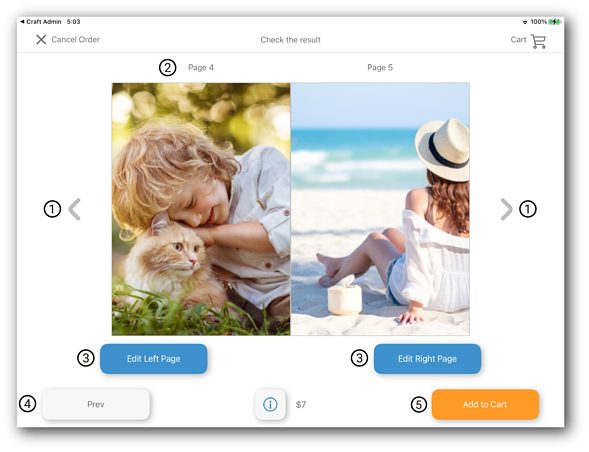
|
Item |
Explanation |
|
|---|---|---|
|
1 |
Turn the page |
You can check the photos that will be printed in the photo book one by one by tapping |
|
2 |
Page |
You can check which page in the photo book the photo displayed will be printed on. |
|
3 |
Edit Left Page Edit Right Page |
You can add designs to your photo book using stamps, text, color correction, and so on. You can edit the left and right pages individually. |
|
4 |
Prev |
Deletes your edits and returns you to the Item List screen. |
|
5 |
Add to Cart/Order |
The button display changes as follows in Display Settings > Optional Screens > Cart settings.
|
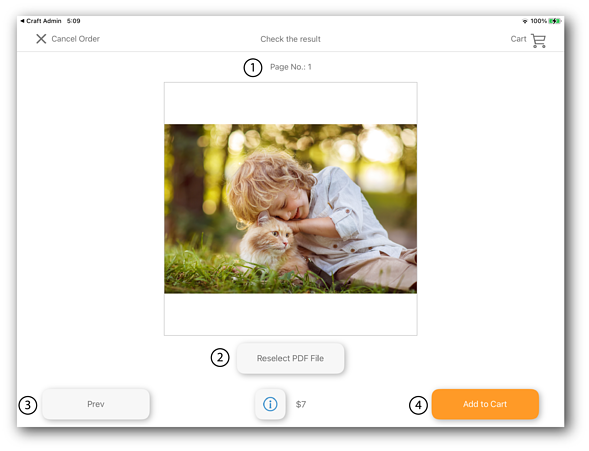
|
Item |
Explanation |
|
|---|---|---|
|
1 |
Page No.: |
Displays the page number of the PDF file being previewed. |
|
2 |
Reselect PDF File |
Displays the upload screen so that you can select another PDF. |
|
3 |
Prev |
Returns you to the design editing screen. |
|
4 |
Add to Cart/Order |
The button display changes as follows in Display Settings > Optional Screens > Cart settings.
|
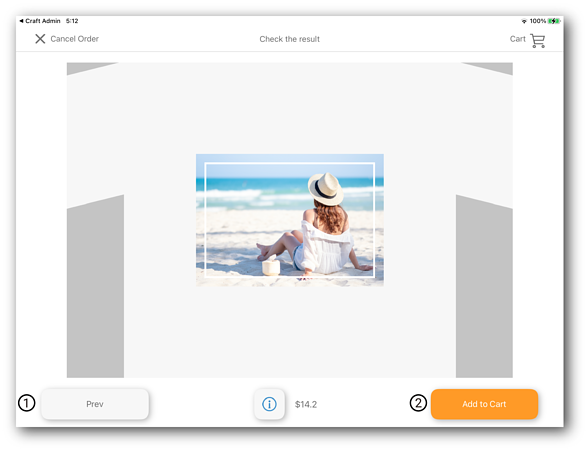
|
Item |
Explanation |
|
|---|---|---|
|
1 |
Prev |
Returns you to the design editing screen. |
|
2 |
Add to Cart/Order |
The button display changes as follows in Display Settings > Optional Screens > Cart settings.
|
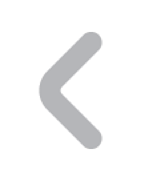 or
or 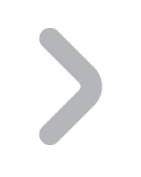 .
.
