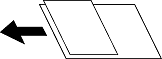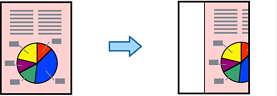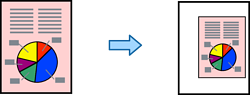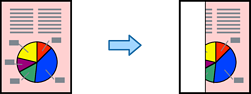- Guide to This Manual
- Important Instructions
- Back
- Important Instructions
- Important Safety Instructions
- Back
- Important Safety Instructions
- Setting Up the Printer
- Using the Printer
- Handling the Consumable Products
- Advisories and Warnings for Using the Touchscreen
- Advisories and Warnings for Connecting to the Internet
- Advisories and Warnings for Using the Printer with a Wireless Connection
- Notes on the Administrator Password
- Protecting Your Personal Information
- Disposing of European Printer Models
- Part Names and Functions
- Guide to the Control Panel
- Preparing the Printer and Making Initial Settings
- Back
- Preparing the Printer and Making Initial Settings
- Summary of Preparing the printer and Making Initial Settings
- Installing Optional Items
- Creating a Network Connection and Making Settings
- Back
- Creating a Network Connection and Making Settings
- Changing the Administrator Password
- Protecting Settings Using Panel Lock
- Connecting the Printer to the Network
- Selecting the Network Transmission Route (When Using an Additional Network)
- Troubleshooting Network Connections
- Troubleshooting the Additional Network Connections
- Messages and Solutions on the Network Connection Report
- Preparing and Setting Up the Printer According to Use
- Back
- Preparing and Setting Up the Printer According to Use
- Setting Available Optional Items
- Registering an Email Server
- Creating a Network Folder
- Contacts Registration
- Back
- Contacts Registration
- Contacts Configuration Comparison
- Registering Destinations to Contacts
- Registering Destinations as a Group
- Registering Destinations to Contacts (When Optional Fax Boards are Installed)
- Registering Destinations to Contacts (when Using IP Fax)
- Registering Frequently Used Contacts (Assign to Frequent Use)
- Exporting and Importing Contacts
- Settings to use Your Cloud Service as Forwarding Fax Destinations
- Settings to Use Users Information on the LDAP Server as Destinations
- Sending Faxes Using a Fax Server
- Settings for Printing, Scanning, Copying and Faxing
- Back
- Settings for Printing, Scanning, Copying and Faxing
- Initial Settings for Printing
- Back
- Initial Settings for Printing
- Using the Print Functions
- Setting the Paper Source
- Setting the Printout Destination When Using the Staple Finisher
- Setting the Interface
- Setting Errors
- Setting Universal Print
- Setting Up Universal Print (Microsoft)
- Setting Up AirPrint
- Preparing Scanning or Copying
- Back
- Preparing Scanning or Copying
- Setting the Copy Output Destination When Using the Staple Finisher
- Preparing to Scan
- Back
- Preparing to Scan
- Preparing to Scan from the Control Panel
- Back
- Preparing to Scan from the Control Panel
- Preparing to Scan to Network Folder/FTP Feature
- Preparing to Scan to Email Feature
- Preparing to Scan to Computer Feature
- Preparing to Scan to Memory Device Feature
- Preparing to Scan to Cloud Feature
- Preparing to Scan to Storage Feature
- Preparing to Scan to WSD Feature
- To Send by Email
- Using Document Capture Pro Server
- Scanning From a Computer
- Making Fax Features Available (Fax-Capable Printers Only)
- Back
- Making Fax Features Available (Fax-Capable Printers Only)
- Before Using Fax Features
- Connecting the Printer to a Phone Line
- Making the Printer Ready to Send and Receive Faxes
- Making Settings for the Printer's Fax Features According to Use
- Back
- Making Settings for the Printer's Fax Features According to Use
- Settings for a PBX Phone System
- Making Settings When You Connect a Phone Device
- Setting the Printout Destination when Receiving Faxes
- Settings to Save and Forward Received Faxes
- Settings to Save and Forward Received Faxes with Specific Conditions
- Making Settings for Blocking Junk Faxes
- Making Settings to Send and Receive Faxes on a Computer
- Troubleshooting Fax Problems
- Back
- Troubleshooting Fax Problems
- Cannot Send or Receive Faxes
- Cannot Send Faxes
- Cannot Send Faxes (When Optional Fax Boards Installed)
- Cannot Send Faxes (When IP Fax is Activated)
- Cannot Receive Faxes
- Cannot Receive Faxes (When Optional Fax Boards Installed)
- Cannot Receive Faxes (When IP Fax is Activated)
- Cannot Send Faxes at a Specified Time
- Cannot Save Received Faxes to a Memory Device
- Cannot Receive A3 Size Faxes
- Received Faxes Are Not Printed
- The Quality of the Sent or Received Fax is Poor
- Cannot Make Calls on the Connected Telephone
- Answering Machine Cannot Answer Voice Calls
- A Lot of Junk Faxes Have Been Received
- Problems when Making Settings
- Introduction of Advanced Features
- Back
- Introduction of Advanced Features
- Overview of Advanced Features
- Erase Red Color
- Print Sets
- OCR Option
- IP Fax
- Back
- IP Fax
- Overview of IP Fax
- Making IP Fax Features Available
- Back
- Making IP Fax Features Available
- Setting Up
- Settings for Using IP Fax
- Back
- Settings for Using IP Fax
- Set the Printer Individually Using Web Config
- Back
- Set the Printer Individually Using Web Config
- Enabling Sending and Receiving IP Faxes on an Intranet (Intranet Settings)
- Settings for IP Fax when Using VoIP Gateway
- Batch Setting Using Epson Device Admin (Configuration Template)
- Back
- Batch Setting Using Epson Device Admin (Configuration Template)
- Operation Flow of Epson Device Admin
- Enabling Sending and Receiving IP Faxes on an Intranet (Intranet Settings)
- Enabling Sending and Receiving IP Faxes Using G3 Fax-compatible Devices (Through a VoIP Gateway)
- Using IP Fax
- Epson Print Admin Serverless
- Loading Paper
- Placing Originals
- Inserting and Removing a Memory Device
- Printing
- Back
- Printing
- Printing Documents
- Back
- Printing Documents
- Printing from a Computer - Windows
- Back
- Printing from a Computer - Windows
- Printing Using Easy Settings
- Adding Printing Presets for Easy Printing
- Printing on 2-Sides
- Printing Several Pages on One Sheet
- Printing to Fit the Paper Size
- Printing a Reduced or Enlarged Document at any Magnification
- Printing One Copy Before Printing Additional Copies
- Printing One Image on Multiple Sheets for Enlargement (Creating a Poster)
- Printing with a Header and Footer
- Printing an Anti-Copy Pattern
- Printing Password-Protected Files
- Printing Multiple Files Together
- Printing Using the Color Universal Print Feature
- Adjusting the Print Color
- Printing to Emphasize Thin Lines
- Printing Clear Bar Codes
- Printing Using Saved Groups
- Printing a Document Using the PostScript Printer Driver (Windows)
- Printing from a Computer - Mac OS
- Back
- Printing from a Computer - Mac OS
- Printing Using Easy Settings
- Back
- Printing Using Easy Settings
- Menu Options for the Printer Driver
- Back
- Menu Options for the Printer Driver
- Menu Options for Layout
- Menu Options for Color Matching
- Menu Options for Paper Handling
- Menu Options for Cover Page
- Menu Options for Print Settings
- Menu Options for Color Options
- Menu Options for Finishing
- Menu Options for Paper Configuration
- Menu Options for Two-sided Printing Settings
- Adding Printing Presets for Easy Printing
- Printing on 2-Sides
- Printing Several Pages on One Sheet
- Printing to Fit the Paper Size
- Printing a Reduced or Enlarged Document at any Magnification
- Adjusting the Print Color
- Printing from the PostScript Printer Driver on Mac OS
- Printing PDF Files from a Memory Device
- Printing Documents from Smart Devices
- Printing on Envelopes
- Printing on Preprinted Paper
- Printing Photos
- Printing Web Pages
- Printing Using a Cloud Service
- Interrupting and Printing
- Printing, Binding, and Sorting
- Back
- Printing, Binding, and Sorting
- Printing Layouts for Bookbinding
- Printing and then Bookbinding
- Printing and then Folding
- Printing and then Stapling
- Printing and then Punching Holes
- Printing by Alternately Rotating Each Set of Copies by 90 Degrees
- Printing by Offsetting Each Set of Copies
- Printing by Inserting a Separator Sheet Between Copies
- Printing by Separating Pages with Slip Sheets or Chapter Paper
- Back
- Printing by Separating Pages with Slip Sheets or Chapter Paper
- Overview of Slip Sheet and Chapter Paper
- Printing on One Side by Specifying the Pages and Multiple Paper Sources
- Insert a Slip Sheet by Specifying the Page and Paper Source for Single-Sided Printing
- Insert Slip Sheet and Print by Specifying the Page and Paper Source in the 2-Sided Printing Settings
- Stacking Each Set of Copies by Sorting from a Memory Device
- Printing from a Memory Device and Stapling
- Printing from a Memory Device and Punching Holes
- Copying
- Back
- Copying
- Available Copying Methods
- Back
- Available Copying Methods
- Copying Originals
- Copying on 2-Sides
- Copying by Enlarging or Reducing
- Copying Multiple Originals onto One Sheet
- Copying in Page Order
- Copying Originals Without Shadows or Punched Holes
- Copying the Front and Back of an ID Card onto One Side of Paper
- Copying Two Facing Pages onto Separate Sheets of Paper
- Copying Bar Codes Clearly
- Copying with Page Numbers
- Copying by Creating Booklets or Sorting
- Back
- Copying by Creating Booklets or Sorting
- Copying Originals for Creating Booklets
- Copying and Creating Booklets Using Saddle Stitching or Folding
- Copying and Folding
- Copying and Stapling
- Copying and Punching Holes
- Stacking Each Set of Copies by Alternately Rotating 90 Degrees
- Stacking Each Set of Copies by Offsetting
- Inserting Slip Sheets into Copies
- Erasing Red Characters when Copying
- Copying Envelopes
- Copying Using Group Print
- Proof Copying
- Interrupting and Copying
- Basic Menu Options for Copying
- Advanced Menu Options for Copying
- Scanning
- Back
- Scanning
- Available Scanning Methods
- Menu Options for Scanning
- Faxing (Fax-Capable Printers Only)
- Back
- Faxing (Fax-Capable Printers Only)
- Before Using Fax Features
- Overview of this Printer's Fax Features
- Sending Faxes Using the Printer
- Back
- Sending Faxes Using the Printer
- Selecting Recipients
- Various Ways of Sending Faxes
- Back
- Various Ways of Sending Faxes
- Sending Faxes after Checking the Scanned Image
- Sending Faxes After Confirming the Recipient's Status
- Sending Faxes Dialing from the External Phone Device
- Sending Faxes on Demand (Polling Send Box)
- Sending Faxes on Demand (Bulletin Board Box)
- Sending Many Pages of a Monochrome Document (Direct Send)
- Sending a Fax Preferentially (Priority Send)
- Sending Faxes in Monochrome at Specified Time of the Day (Send Fax Later)
- Sending Different Size Documents Using ADF (ADF Continuous Scan)
- Sending a Fax with a Subaddress(SUB) and Password(SID)
- Sending the Same Documents Multiple Times
- Receiving Faxes on the Printer
- Menu Options for Faxing
- Menu Options for Fax Box
- Checking the Status or Logs for Fax Jobs
- Sending a Fax from a Computer
- Receiving Faxes on a Computer
- Expansion G3 Fax (Optional)
- IP Fax (Optional)
- Using Storage
- Back
- Using Storage
- Overview of the Storage Feature
- Creating Folders
- Saving Files to Storage
- Using the Files in Storage
- Back
- Using the Files in Storage
- Printing Data from Storage
- Printing from Storage by Creating a Booklet or Sorting
- Saving Data in Storage to a Memory Device
- Sending Files in Storage by Email
- Saving Files in Storage to a Network Folder or Cloud Services (Backup)
- Menu Options for Printing or Saving
- Using Data Saved in Storage with Web Config
- Managing Folders and Files
- Printing Using Saved Settings (Print Sets)
- Maintaining the Printer
- In These Situations
- Back
- In These Situations
- When Replacing a Computer
- Installing or Uninstalling Applications Separately
- Making Settings for Connecting to the Computer
- Checking the Printer's Network Connection Status (Network Connection Report)
- Connecting Directly to the Printer (Wi-Fi Direct)
- Changing the Connection from Wi-Fi to USB
- Using a Printer with the Access Control Feature Enabled
- Moving and Transporting the Printer
- Using the Manual Staple
- Solving Problems
- Back
- Solving Problems
- Problem Solving
- Cannot Print, Copy, Scan, or Fax
- Back
- Cannot Print, Copy, Scan, or Fax
- The Application or Printer Driver do not Work Properly
- Back
- The Application or Printer Driver do not Work Properly
- Cannot Print Even Though a Connection has been Established (Windows)
- Printer Does Not Print While Using PostScript Printer Driver (Windows)
- Cannot Print Even Though a Connection has been Established (Mac OS)
- Printer Does Not Print While Using PostScript Printer Driver (Mac OS)
- Cannot Print Even Though a Connection has been Established (iOS)
- Cannot Scan Even Though a Connection has been Correctly Established
- The Printer Cannot Connect by USB
- Cannot Copy
- Cannot Send or Receive Faxes
- Back
- Cannot Send or Receive Faxes
- Cannot Send or Receive Faxes
- Cannot Send Faxes
- Cannot Send Faxes (When Optional Fax Boards Installed)
- Cannot Send Faxes (When IP Fax is Activated)
- Cannot Receive Faxes
- Cannot Receive Faxes (When Optional Fax Boards Installed)
- Cannot Receive Faxes (When IP Fax is Activated)
- Cannot Send Faxes to a Specific Recipient
- Cannot Send Faxes at a Specified Time
- Faxes Are Sent at the Wrong Size
- Cannot Save Received Faxes to a Memory Device
- Cannot Receive A3 Size Faxes
- Received Faxes Are Not Printed
- Cannot Send or Receive Faxes Even Though a Connection has been Correctly Established (Windows)
- Cannot Send or Receive Even Though a Connection has been Correctly Established (Mac OS)
- Paper Does Not Feed or Eject Correctly
- Back
- Paper Does Not Feed or Eject Correctly
- Points to Check
- Paper Feeds at a Slant
- Several Sheets of Paper are Fed at a Time
- Paper Out Error Occurs
- Paper Does Not Eject Correctly
- Original Does Not Feed in the ADF
- Paper Does Not Feed from the Paper Cassette Units
- Paper Does Not Feed from the High Capacity Tray
- The Finisher Is Not Recognized
- The Saddle Stitch Unit Is Not Recognized
- Paper Is Not Ejected to the Finisher
- Stapled Paper is Misaligned Vertically
- Stapled Paper is Misaligned Horizontally
- Stapled Paper is Misaligned (When Using the Inner Finisher)
- Cannot Shift
- Cannot Fold and Saddle Stitch
- Inside of the Paper Folds when Making Trifolded Prints
- Cannot Punch Correctly
- Printing, Copying, Scanning, and Faxing Quality is Poor
- Back
- Printing, Copying, Scanning, and Faxing Quality is Poor
- Print Quality is Poor
- Back
- Print Quality is Poor
- Printout is Scuffed, Color is Missing or Banding or Unexpected Colors Appear
- Printout Differs from Normal Printing, Such as Scuffed Thin Lines and Faint Print Colors (When Printing Files Saved in Storage from a Computer)
- Printout is Very Scuffed
- Printout Comes Out as a Blank Sheet
- Paper Is Smeared or Scuffed
- Images or Photos are Printed in Unexpected Colors
- The Position, Size, or Margins of the Printout Are Incorrect
- Printed Characters Are Incorrect or Garbled
- Mosaic-Like Patterns in the Prints
- Unintentionally Printing on 2-Sides
- Printer Does Not Print Correctly While Using PostScript Printer Driver
- Print Quality Is Poor While Using PostScript Printer Driver
- Copy Quality is Poor
- Back
- Copy Quality is Poor
- Copies are Scuffed, Color is Missing or Banding or Unexpected Colors Appear
- Blurry Copies, Vertical Banding, or Misalignment
- Printout is Very Scuffed
- Printout Comes Out as a Blank Sheet
- Thin Lines Disappear When Copying
- Paper Is Smeared or Scuffed
- The Position, Size, or Margins of the Copies are Incorrect
- Uneven Colors, Smears, Dots, or Straight Lines Appear in the Copied Image
- Moiré (Cross-Hatch) Patterns Appear in the Copied Image
- An Image of the Reverse Side of the Original Appears in the Copied Image
- Copy - Red Color is not Completely Erased When Using the Erase Red Color Feature
- Scanned Image Problems
- Back
- Scanned Image Problems
- Uneven Colors, Dirt, Spots, and so on Appear when Scanning from the Scanner Glass
- Straight Lines Appear when Scanning from ADF
- Blurry Scans, Vertical Banding, or Misalignment
- Offset Appears in the Background of Scanned Images
- Cannot Scan the Correct Area on the Scanner Glass
- Scan - Red color is not completely erased when using the Erase Red Color feature
- Cannot Solve Problems in the Scanned Image
- The Quality of the Sent Fax is Poor
- Received Fax Quality is Poor
- A Message or Error Code is Displayed on the LCD Screen
- Paper Gets Jammed
- It is Time to Replace Consumables and Maintenance Parts
- Cannot Operate the Printer as Expected
- Back
- Cannot Operate the Printer as Expected
- The Printer Does Not Turn On or Off
- Operations are Slow
- LCD Screen Gets Dark
- Cannot Operate from the Control Panel
- "x" is Displayed on the Screen and you Cannot Select Photos
- Printing is Paused
- Memory Device Is not Recognized
- Cannot Save Data to a Memory Device
- Operation Sounds Are Loud
- The Date and Time Are Incorrect
- The Root Certificate Needs to be Updated
- The Print Settings Menu is Not Displayed (Mac OS)
- Slight Electric Shock when Touching the Printer
- Sender's Fax Number Not Displayed
- Sender's Fax Number Displayed on Received Faxes is Wrong
- Cannot Make Calls on the Connected Phone
- Answering Machine Cannot Answer Voice Calls
- A Lot of Junk Faxes Have Been Received
- Cannot Solve Problem After Trying All Solutions
- Product Information
- Back
- Product Information
- Paper Information
- Consumable Products Information
- Information on Optional Items
- Software Information
- Back
- Software Information
- Application for Printing from a Computer (Windows Printer Driver)
- Application for Printing from a Computer (Mac OS Printer Driver)
- Application that can print PostScript Fonts (Windows PostScript Printer Driver)
- Application that can print PostScript Fonts (Mac OS PostScript Printer Driver)
- Application that can print PCL Language (PCL Printer Driver)
- Application for Scanning Documents(Document Capture Pro)
- Application for Controlling the Scanner (Epson Scan 2)
- Application for Configuring Fax Operations and Sending Faxes (FAX Utility)
- Application for Sending Faxes (PC-FAX Driver)
- Application for Configuring Printer Operations (Web Config)
- Application for Updating Software and Firmware (Epson Software Updater)
- Software for Managing Devices on the Network (Epson Device Admin)
- Epson Authentication System (Epson Print Admin)
- Settings Menu List
- Back
- Settings Menu List
- General Settings
- Back
- General Settings
- Basic Settings
- Printer Settings
- Network Settings
- Network Settings (When Using an Additional Network)
- Web Service Settings
- Fax Settings (Fax-Capable Printers Only)
- Scan Settings
- Storage Settings
- System Administration
- Print Counter
- Supply Status
- Maintenance
- Language
- Printer Status/Print
- Contacts Manager
- User Settings
- Authentication System
- Product Specifications
- Back
- Product Specifications
- Printer Specifications
- Scanner Specifications
- ADF Specifications
- Fax Specifications(Fax-capable Printers Only)
- Using Port for the Printer
- Interface Specifications
- Network Specifications
- PostScript Level 3 Compatibility
- Supported Third Party Services
- Memory Device Specifications
- Supported Data Specifications
- Dimensions
- Electrical Specifications
- Environmental Specifications
- Installation Location and Space
- System Requirements
- Font Specifications
- Storage Specifications
- Option Specifications
- Back
- Option Specifications
- Staple Finisher Specifications
- Inner Finisher Specifications
- Super G3/G3 Multi Fax Board Specifications
- 10/100/1000 Base-T,Ethernet Specifications
- Inner Tray Specifications
- High Capacity Tray Specification
- Optional Dual Cassette Specification
- Wireless LAN Interface Specifications
- HDD Specification
- Regulatory Information
- Administrator Information
- Back
- Administrator Information
- Managing the Printer
- Back
- Managing the Printer
- Checking Information for a Remote Printer
- Managing the Network Connection
- Configuring Email Notifications When Events Occur
- Setting the Control Panel
- Controlling the Panel Operation
- Making Storage Settings
- Power Saving Settings During Inactivity
- Setting the Sound
- Settings to Erase HDD Data
- Backing Up and Importing Printer Settings
- Updating the Firmware
- Synchronizing the Date and Time with Time Server
- Clearing Internal Memory Data
- Manageing your Contacts
- Controlling the Power Supply to the Printer Using Web Config
- Restore Default Settings
- Editing the Layout of the Home Screen
- Operating the Control Panel Remotely Using Web Config
- Product Security Settings
- Back
- Product Security Settings
- Restricting Available Features
- Restricting USB Connections and Use of External Memory
- Making Settings for Password Encryption
- Using the Audit Log Feature
- Setting a Password Policy
- Restricting Access from Applications
- Restricting File Operations from PDL
- Changing the Administrator Password Using Web Config
- Program Verification on Start Up
- Configuring Domain Restrictions
- Network Security Settings
- Back
- Network Security Settings
- Controlling Using Protocols
- Using a Digital Certificate
- SSL/TLS Communication with the Printer
- Encrypted Communication Using IPsec/IP Filtering
- Connecting the Printer to an IEEE802.1X Network
- S/MIME Settings
- Network Security Issues
- Using Epson Open Platform
- Epson Remote Services Information
- Where to Get Help
- Back
- Where to Get Help
- Technical Support Web Site
- Contacting Epson Support
- Back
- Contacting Epson Support
- Before Contacting Epson
- Help for Users in Europe
- Help for Users in Taiwan
- Help for Users in Australia
- Help for Users in New Zealand
- Help for Users in Singapore
- Help for Users in Thailand
- Help for Users in Vietnam
- Help for Users in Indonesia
- Help for Users in Hong Kong
- Help for Users in Malaysia
- Help for Users in India
- Help for Users in the Philippines